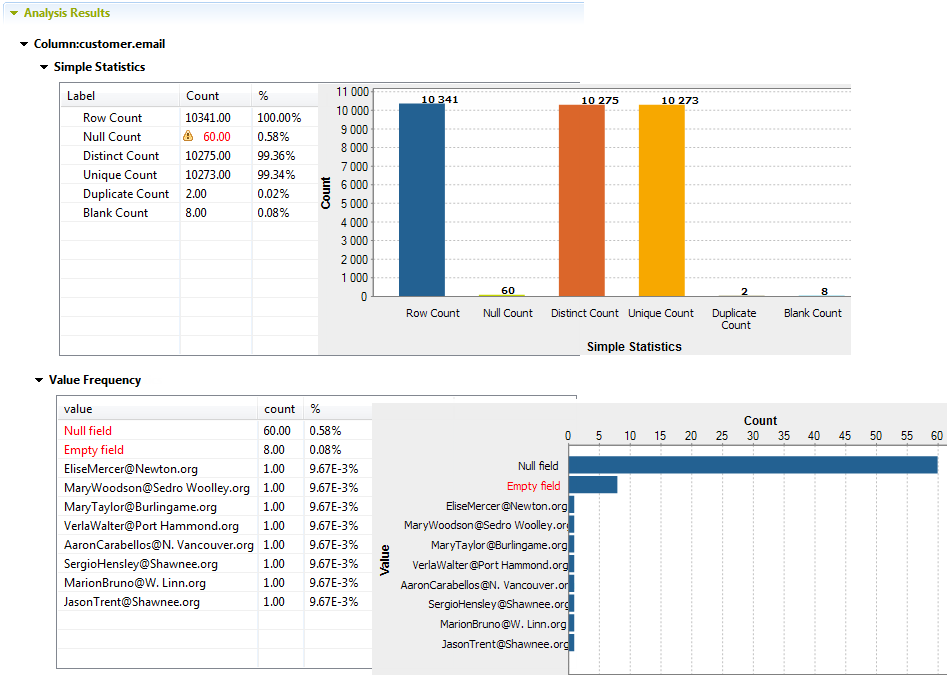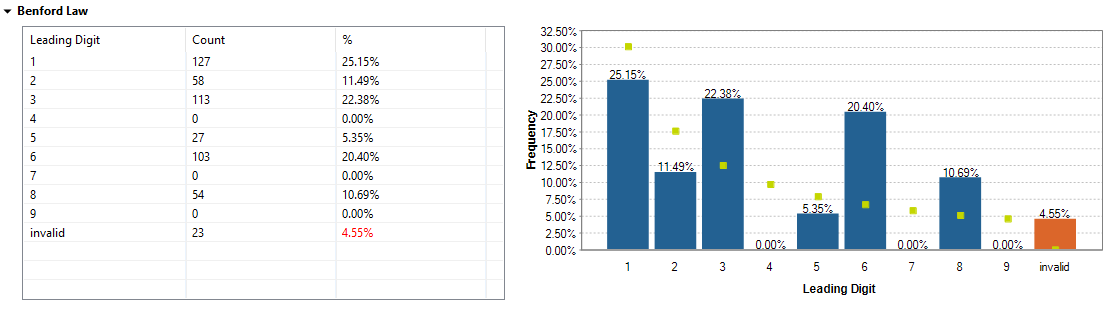Accéder à la vue détaillée de l'analyse de colonnes de base de données
Avant de commencer
Pourquoi et quand exécuter cette tâche
Pour accéder à une vue plus détaillée des résultats de l'analyse des procédures décrites dans Définir les colonnes à analyser et configurer les indicateurs et Finaliser et exécuter l'analyse de colonnes, procédez comme suit :
Procédure
Cette page vous a-t-elle aidé ?
Si vous rencontrez des problèmes sur cette page ou dans son contenu – une faute de frappe, une étape manquante ou une erreur technique – dites-nous comment nous améliorer !