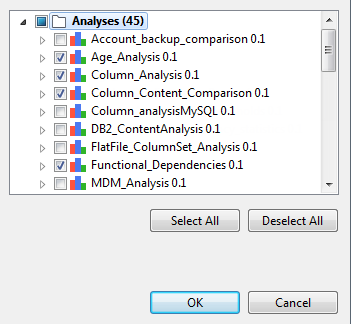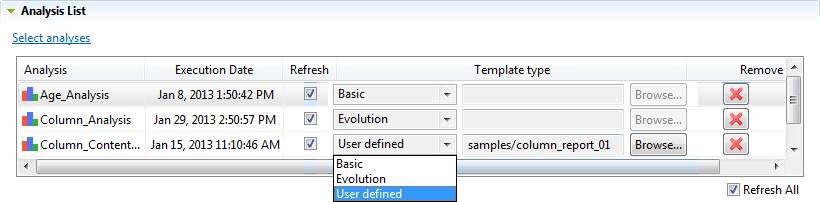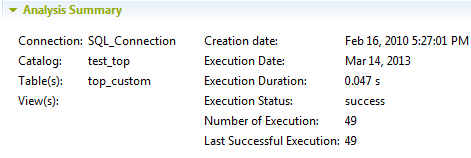Dans la liste, cochez la case de l'analyse (des analyses) que vous souhaitez inclure dans le rapport puis cliquez sur OK.
Si vous sélectionnez une analyse de corrélation dans la liste, un message d'avertissement s'affiche et indique que l'analyse ne peut être intégrée au rapport car elle n'est pas supportée.
Les analyses sélectionnées s'affichent dans le tableau de la section Analysis List (Liste des analyses).
Les cases Refresh et Refresh All sont cochées par défaut. Cela signifie que toutes les analyses de la liste seront exécutées avant la génération du rapport, ce qui vous permet d'avoir les derniers résultats dans votre rapport même si l'une des analyses a été modifiée. Sinon, décochez la case à côté de l'analyse que vous ne souhaitez pas ré-exécuter avant de générer le rapport.
Cocher ces cases permet également de mettre à jour dans le référentiel du
Studio Talend le résumé des analyses listées, par exemple les valeurs des indicateurs, ainsi que l'heure d'exécution et sa durée. Vous pouvez également accéder au résumé de l'analyse dans la vue
Analysis Results (Résultats de l'analyse) de l'éditeur d'analyse.
Cependant, les informations d'analyse dans le référentiel et dans la vue Analysis Summary ne sont pas mises à jour lors de la génération de rapports à l'aide d'un script de rapports ou du composant tDqReportRun. Ces deux manières de générer des rapports stockent les dernières valeurs de l'analyse dans le datamart et les affichent dans le rapport lui-même, mais se mettent pas à jour les valeurs de l'analyse dans le référentiel.