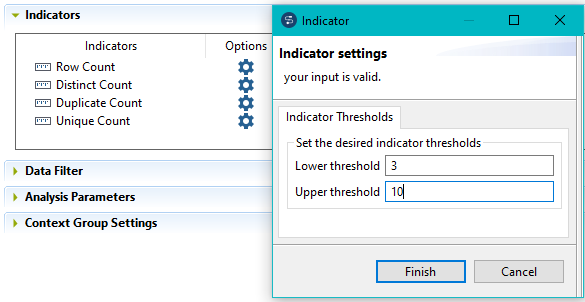Sélectionner les colonnes à analyser et configurer les paramètres d'analyse
Procédure
Résultats
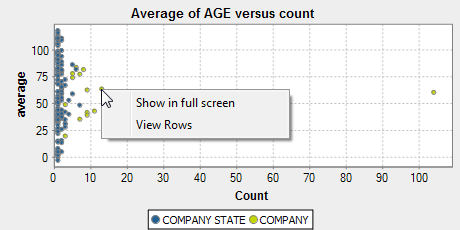
Pour plus d'informations concernant les résultats d'analyse, consultez Explorer les résultats de l'analyse de corrélation numérique.
Cette page vous a-t-elle aidé ?
Si vous rencontrez des problèmes sur cette page ou dans son contenu – une faute de frappe, une étape manquante ou une erreur technique – dites-nous comment nous améliorer !

 to open a dialog box where you can set thresholds for each indicator.
to open a dialog box where you can set thresholds for each indicator.