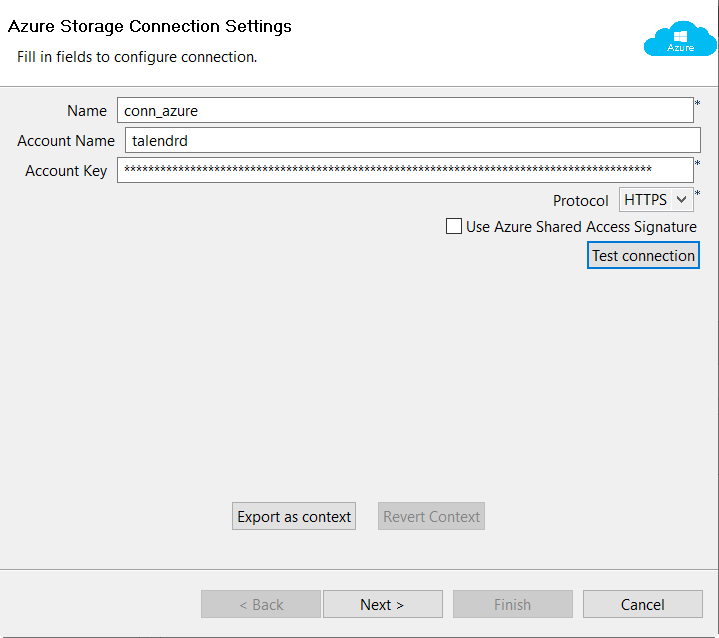Studio Talendの[Repository] (リポジトリー)で、Azure Storageに接続メタデータを定義します。
始める前に
- Azure Storageに対する適切な権限とアクセス許可を持つAzureアカウントを持っていること。
- 使用するAzure Storageアカウントが適切に作成されており、それにアクセスするための適切な権限があること。Azure Storageの詳細は、AzureドキュメントのAzure Storageチュートリアルをご覧ください。
- ビッグデータ関連のTalendソリューションの1つを使っていること。
手順
-
https://portal.azure.com/で使うAzure Storageアカウントへのアクセスキーを取得します。
-
Azureウェルカムページの左側のメニューバーで[All services] (すべてのサービス)をクリックします。
-
[STORAGE] (ストレージ)セクションで[Storage accounts] (ストレージアカウント)をクリックします。
-
使用するストレージアカウントをクリックします。
-
表示されるリストで、[Access keys] (アクセスキー)をクリックして、対応するブレードを開きます。
-
以降のステップで使えるように、表示されているキーを適切な場所にコピーして保管します。
-
Studio TalendのIntegrationパースペクティブで、[Repository] (リポジトリー)内の[Metadata] (メタデータ)ノードを展開し、Azure Storageノードを右クリックして、コンテキストメニューから[Create an Azure Storage Connection] (Azure Storage接続を作成)を選択してウィザードを開きます。
-
ウィザードのフィールドに入力します。
| [Name] (名前) |
この接続の定義に使う名前を入力します。 |
| [Account Name] (アカウント名) |
接続先のAzure Storageアカウントの名前を入力します。 |
| [Account key] (アカウントキー) |
前のステップで取得したアクセスキーを入力します。 |
-
[Test connection] (テスト接続)をクリックして設定を確認します。接続の成功を示すメッセージがポップアップしたら、[Next] (次へ)ボタンがアクティブになります。
-
[Next] (次へ)をクリックして、このAzure StorageアカウントのAzureで利用可能なコンテナーのリストにアクセスします。
このAzure Storageアカウントにコンテナーが含まれていない場合、このリストは空です。
-
接続先のコンテナーを選択して[Next] (次へ)をクリックするか、または単に[Next] (次へ)をクリックしてこのステップをスキップします。このウィザードに戻って、いつでもこのステップを修正できます。
-
ウィザードにそれぞれ表示されるクエリーリストとテーブルリストについても同じ操作を行います。
-
[Finish] (終了)をクリックして作成を確定します。接続は、[Repository] (リポジトリー)の[Azure Storage] (Azure Storage)ノードの下に表示されます。
タスクの結果
Studio TalendでAzure Storage接続が定義され、このAzure Storageアカウントに関連付けられているAzureサービスを操作するために、ジョブで使えるようになりました。