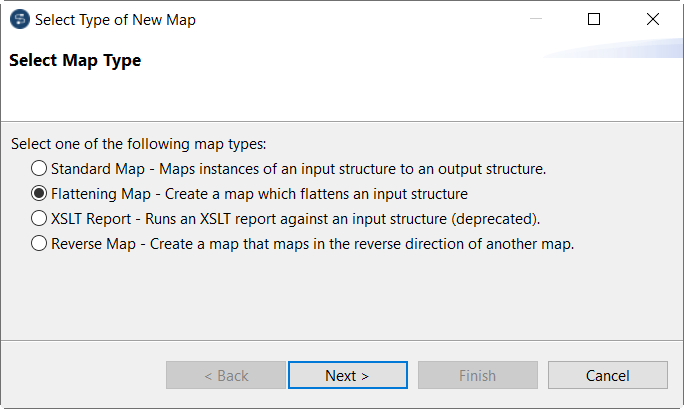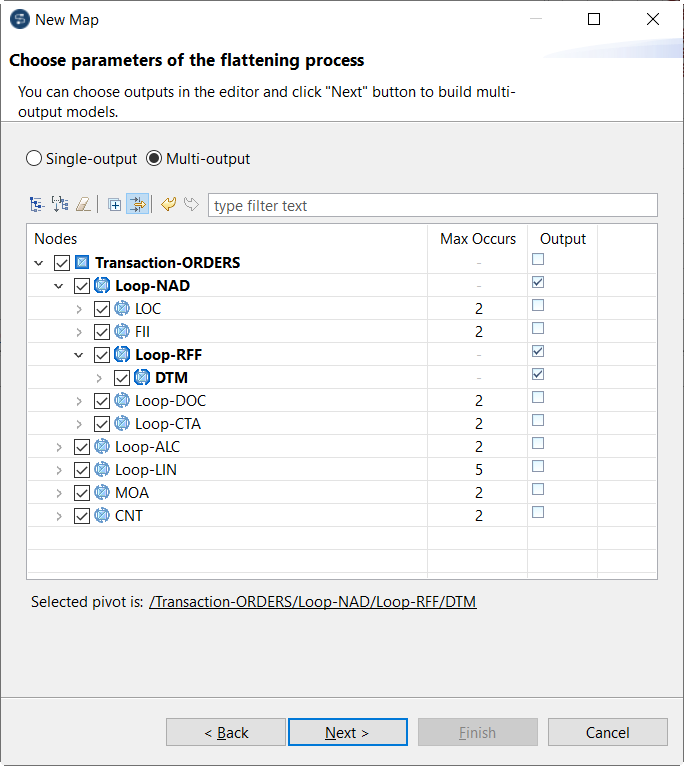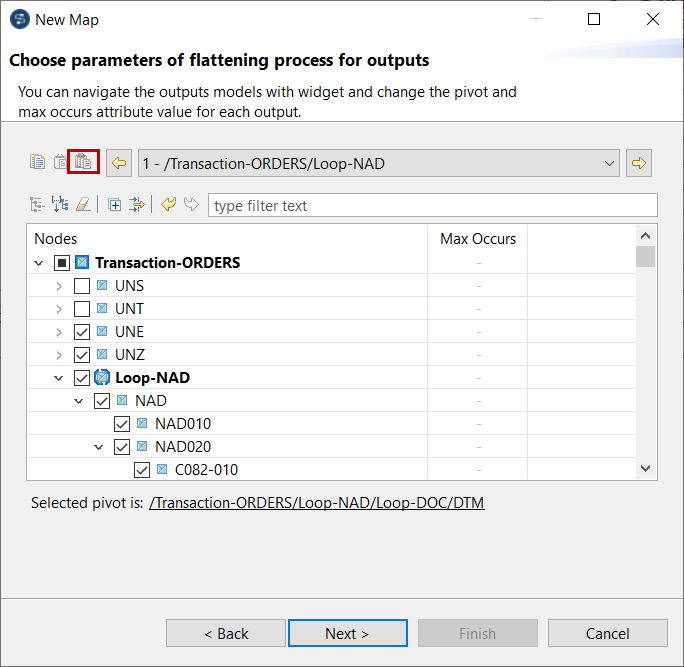複数の出力でフラット化マップを作成する
情報メモ注: この機能は、Talendが提供するR2021-04以降のStudioマンスリーアップデートをインストール済みである場合のみ利用できます。詳細は管理者にお問い合わせください。
始める前に
- 階層ストラクチャーが作成済みであること。
このタスクについて
この例では、入力階層ストラクチャーは次のようになります。
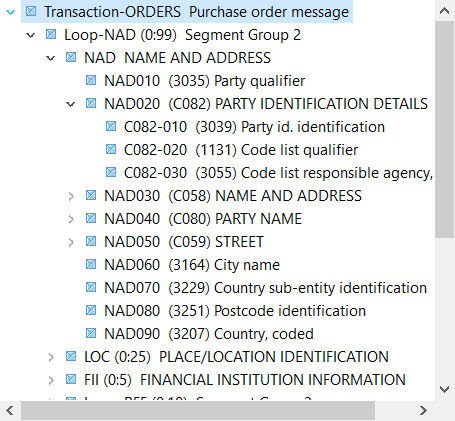
手順
タスクの結果
マップと出力ストラクチャーが作成されます。選択したフォルダーには、出力ごとに1つのストラクチャーが作成され、それらを組み合わせるために別のストラクチャーが作成されます。マップが開き、出力ストラクチャーのエレメントに入力ストラクチャーのエレメントが自動でマッピングされます。
この例では次のようになります。
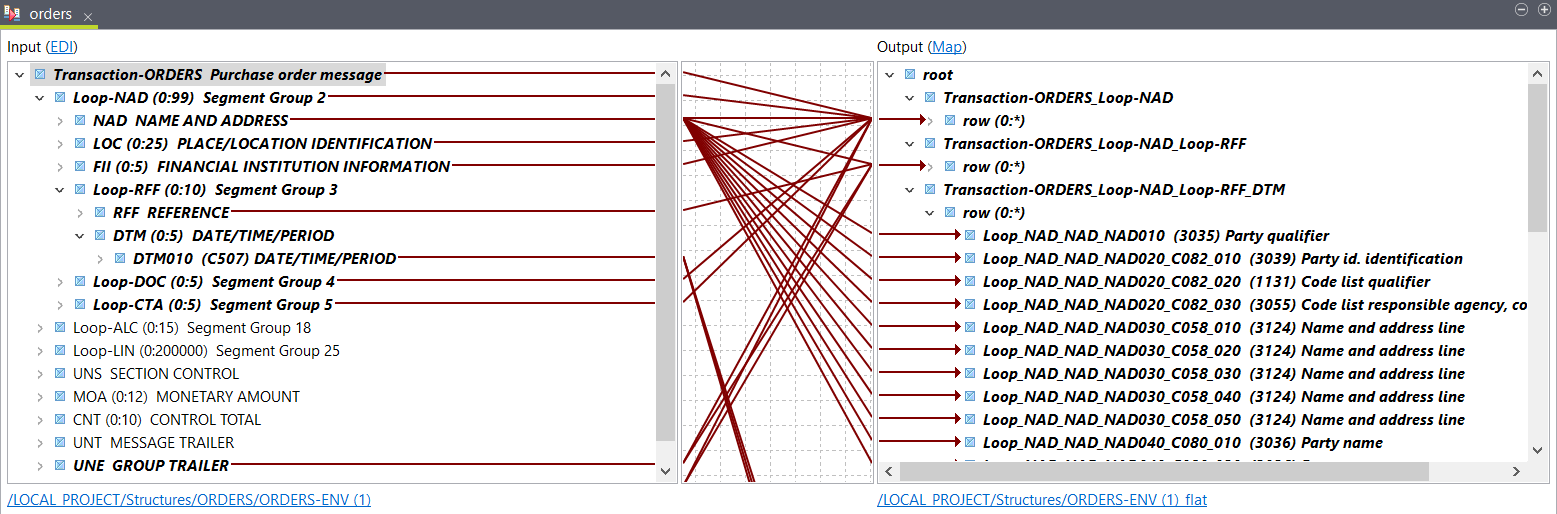
このページは役に立ちましたか?
このページまたはコンテンツに、タイポ、ステップの省略、技術的エラーなどの問題が見つかった場合は、お知らせください。改善に役立たせていただきます。