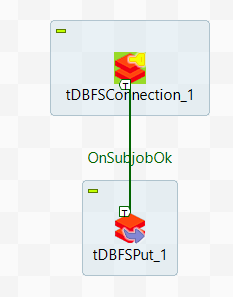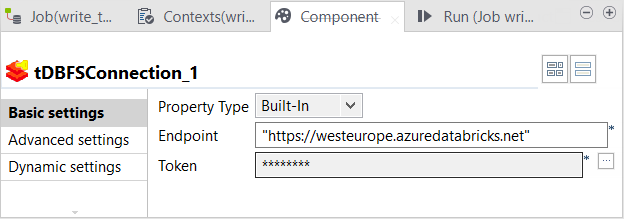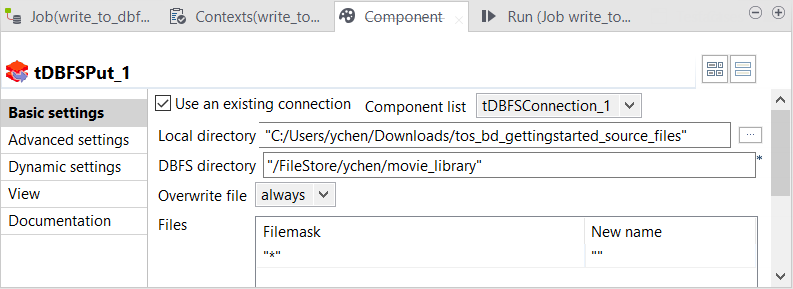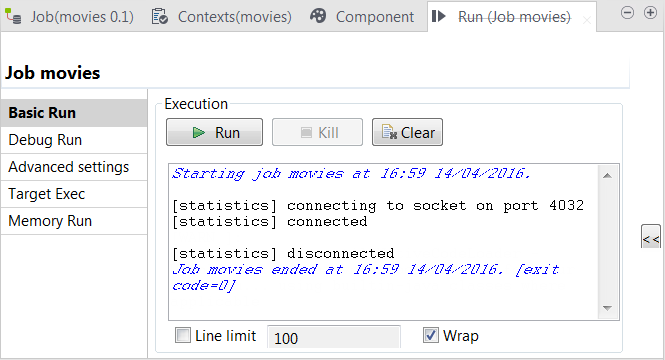DBFS (Databricks File System)にファイルをアップロード
ファイルをDBFSにアップロードすると、ビッグデータジョブによる読み取りと処理が可能になります。DBFSは、この例で使用されるビッグデータファイルシステムです。
この手順では、DBFSシステムにデータを書き込むジョブを作成します。ユースケースに必要なファイルについては、このページの左パネルにあるhttps://help.talend.com (英語のみ)で、[Downloads] (ダウンロード)タブからtprtbd_gettingstarted_source_files.zipをダウンロードします。
始める前に
-
Talend Studioを起動し、 Integration パースペクティブを開いていること。
手順
タスクの結果
ジョブが完了すると、アップロードしたファイルはDBFS内の指定したディレクトリーにあります。
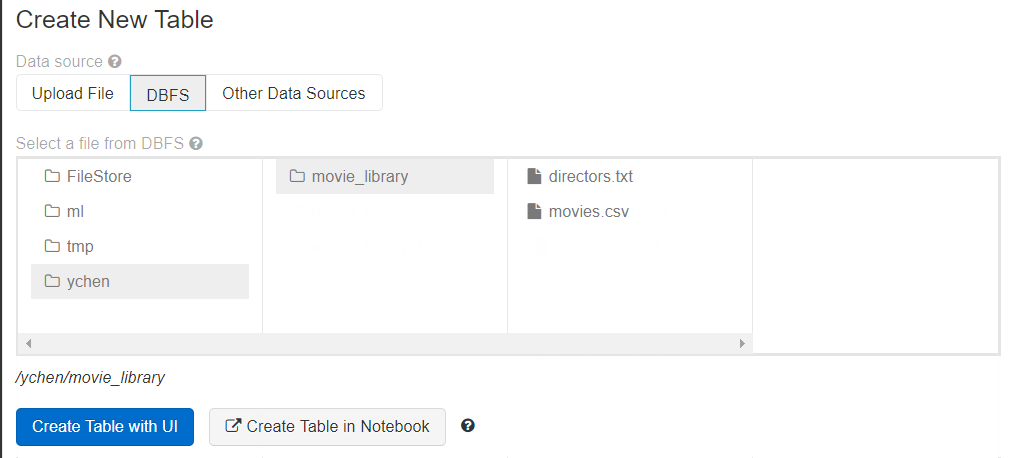
このページは役に立ちましたか?
このページまたはコンテンツに、タイポ、ステップの省略、技術的エラーなどの問題が見つかった場合は、お知らせください。改善に役立たせていただきます。