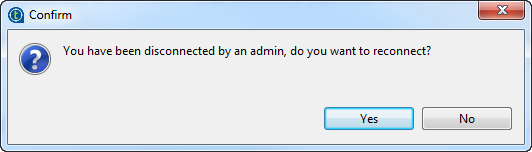リモートプロジェクトを開く
始める前に
リモートプロジェクトを開くには、最初にプロジェクトが保存されたリポジトリーへの接続を作成する必要があります。その場合、プロジェクトへのアクセス権があることを確認します。
情報メモ警告: プロキシ経由でSVN管理プロジェクトに接続する場合は、プロキシで認証が必要とされないようにしてください。必要とされるとプロジェクト接続が失敗します。
このタスクについて
Studio Talendでリモートプロジェクトを開く場合は、以下の操作を行います。
手順
このページは役に立ちましたか?
このページまたはコンテンツに、タイポ、ステップの省略、技術的エラーなどの問題が見つかった場合は、お知らせください。改善に役立たせていただきます。

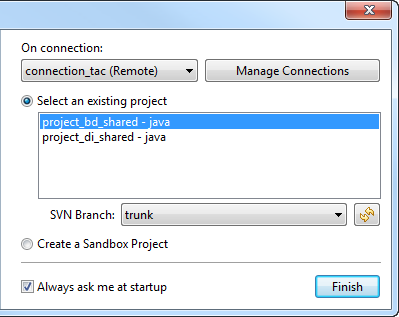
 ボタンをクリックすると、プロジェクトは読み取り専用モードに入ります。
ボタンをクリックすると、プロジェクトは読み取り専用モードに入ります。