遠隔データベースをセットアップ
- Big Data Platform
- Data Fabric
- Data Management Platform
- Data Services Platform
- MDM Platform
- Real-Time Big Data Platform
- 利用対象:
- 対象製品:
- Big Data Platform
- Data Fabric
- Data Management Platform
- Data Services Platform
- MDM Platform
- Real-Time Big Data Platform
Talend DQ PortalはTalend 7.1以降、非推奨となっています。
デフォルトでは、Talend Studioはレポートと分析を内蔵のHSQLデータベースに保存します。
Profilingパースペクティブでは、他のデフォルトの遠隔データベースを設定し、レポートと分析結果を保存できます。その後は分析結果を他のユーザーと共有できるようになります。
始める前に
Profilingパースペクティブを選択済みであること。
手順
- メニューバーで、[Window] (ウィンドウ) > [Preferences] (環境設定)と選択し、[Preferences] (環境設定)ウィンドウを開きます。
-
フィルターフィールドにReportingの最初の数文字を入力して、リストから[Reporting] (レポーティング)を選択して、[Reporting] (レポーティング)ページを開きます。
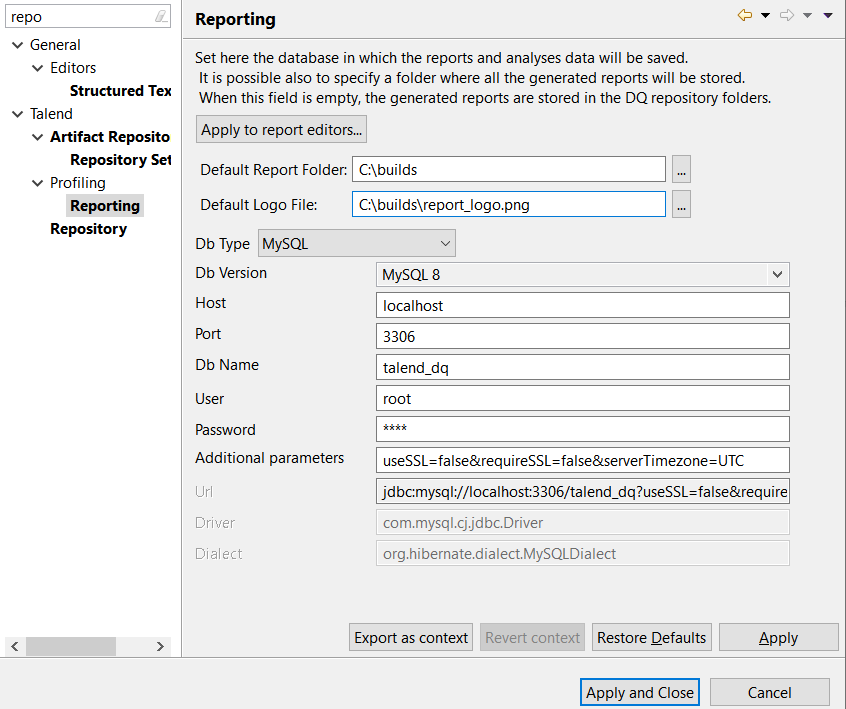
-
[DB Type] (DBタイプ)リストから、定義するデータベースの名前を選択します。
デフォルトでは、Studioはレポートと分析結果を内蔵のHSQLデータベースに保存します。レポートと分析結果は、HSQLデータベースに保存されている状態では共有できません。
-
個々の接続フィールドで、または[Url]フィールドに直接、接続パラメーターを定義します。
[Url]フィールド内のパラメーターを変更すると、個々のフィールド内のパラメーターも自動的に変更されます。逆も同様です。
- 利用対象:
- 対象製品:
- Big Data Platform
- Data Fabric
- Data Management Platform
- Data Services Platform
- MDM Platform
- Real-Time Big Data Platform
[DB Name] (DB名)では、Talend DQ Portalのインストール時に定義したデータベース名を使用する必要があります。[Database] (データベース) 詳細 MySQL [DB Name] (DB名)フィールドに対して、次を行います。 - デフォルトのデータベース名(talend_dq)を使用します。このデータベースで、すべての分析と生成されたレポートの結果にアクセスできます。
- データベースに存在しないデータベース名(カタログ)を入力します。カタログが作成され、分析やレポートを保存するために必要なテーブルが生成されます。
- データベースに存在するデータベース名を入力します。
このデータベースにデータマートストラクチャーがない場合は作成されます。
データマートストラクチャーが既に存在していても、現在のバージョンよりも古いバージョンの場合、データマートストラクチャーはアップデートされます。
データマートストラクチャーが既に存在していても、現在のバージョンよりも新しいバージョンの場合、そのデータマートストラクチャーは使用できません。情報メモ注: 名前にドット( . )が使われているデータベースも使用できます。 -
ローカルのMySQLでIPV6アドレス形式を使う場合は、論理ホスト名であるlocalhostを使ってデータベース接続を設定し、ホストファイルで[::1]というIPV6ローカルアドレスにこの接続をマッピングしてください。この処理を行わないと、Talend DQ Portal起動が失敗します。
-
MySQL用のAzureデータベースに接続できます。
Oracle SID Oracleサービス名
Oracle OCI
- [SID]フィールドか[Service Name] (サービス名)フィールドに既存のデータベース名を入力します。
- [Schema] (スキーマ)フィールドに、[User] (ユーザー)フィールドで指定されたユーザーがアクセス可能なOracleスキーマを入力するか、空欄のままにしておきます。このフィールドを空欄にしておくと、定義されたユーザーのデフォルトスキーマにレポートが書き込まれます。 情報メモ注: スキーマの照合は大文字と小文字を区別する必要があります。区別しない場合は、カラムが分析されないままレポートに含まれない可能性があります。詳細は、Oracleドキュメンテーションをご覧ください。
PostgreSQL - 接続情報をデータベースに入力します。このデータベースでデータマートを作成する時に使用できるのは、デフォルトのスキーマのみです。情報メモ注: 名前にドット( . )やハイフン( - )が使われているデータベースも使用できます。
- PostgreSQL用のAzureデータベースやAzure SQLデータベースに接続できます。
PostgreSQL用のAzureデータベースに接続する場合は、[User] (ユーザー)フィールドでusername@hostname構文を使い、[Additional parameters] (追加パラメーター)フィールドは空のままにしておきます。
- データマートを作成する場合、使用できるのはPostgreSQLのデフォルトスキーマのみです。
Microsoft SQL Server - 接続情報をデータベースに入力します。情報メモ注: 名前にドット( . )やハイフン( - )が使われているデータベースも使用できます。
定義されたデータベースにレポートが書き込まれるよう、指定されたユーザーに十分なシステム権限があることを確認します。
- データマートを作成する場合は、Microsoft SQL Serverのデフォルトスキーマのみ使用できます。
- Windows認証で接続する場合は、[User] (ユーザー)フィールドと[Password] (パスワード)フィールドを空のままにしておきます。
レポートと分析結果を保存するためにMicrosoft SQL Serverデータベースへの接続を作成する場合は、Microsoft のドライバーと[Open source JTDS] (オープンソースJTDS)のドライバーの両方がサポートされます。
- Microsoft SQL Serverデータベースでは、大文字小文字を区別しない照合を使用してください。そうでないと、レポートの生成に失敗するおそれがあります。java.sql.SQLException: Invalid column name 'rep_runtime'というエラーが発生することがあります。照合ルールについては、Microsoftのドキュメンテーション (英語のみ)をチェックしてください。
- Microsoft SQL Serverデータベースの接続を設定するための詳細What you need to know about some databases(データベースについて知っておくべき情報)をご覧ください。
-
[DB Type] (DBタイプ)リストでHSQLを選択していない場合は、[Additional parameters] (追加パラメーター)フィールドで接続の追加プロパティを指定します。
MySQL 8データベースに接続する時は、useSSL、requireSSL、serverTimezoneのプロパティを設定します。たとえば、useSSL=false&requireSSL=false&serverTimezone=UTCと入力します。Azure SQLデータベースに接続する時は、ssl=requireと入力します。
- 対応するフィールドにデータベースへのログイン情報を入力します。
- オプション:
レポートフォルダーのデータマート接続とパス、およびロゴをコンテキストとしてエクスポートする場合は、[Export as context] (コンテキストとしてエクスポート)をクリックしてステップに従います。
詳細は、コンテキスト変数を使用したレポートデータベースへの接続をご覧ください。[Revert Context] (コンテキストを復元)をクリックして、接続を最初の状態に切り替えることができます。
-
以下のいずれかを行います:
- [Apply to report editors...] (レポートエディターに適用...)をクリックしてリストを開き、定義されたデータマートまたはコンテキスト接続に保存するレポートを選択します。
- [Apply] (適用)をクリックしてすべての分析およびレポートの結果を定義されたベータベースに保存します。
-
OKをクリックして変更を確定し、[Preferences] (環境設定)ウィンドウを閉じます。
Talend StudioのProfilingパースペクティブで作成された遠隔データベースのバージョンがTalend Studioのバージョンよりも古い場合は、ポップアップメッセージが表示されてデータベースをアップグレードするかどうか尋ねられます。
このページは役に立ちましたか?
このページまたはコンテンツに、タイポ、ステップの省略、技術的エラーなどの問題が見つかった場合は、お知らせください。改善に役立たせていただきます。
