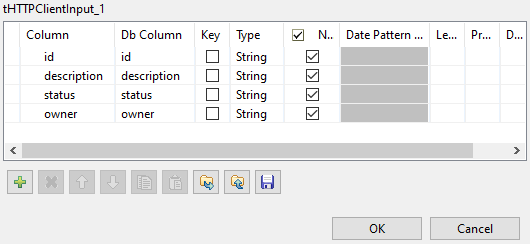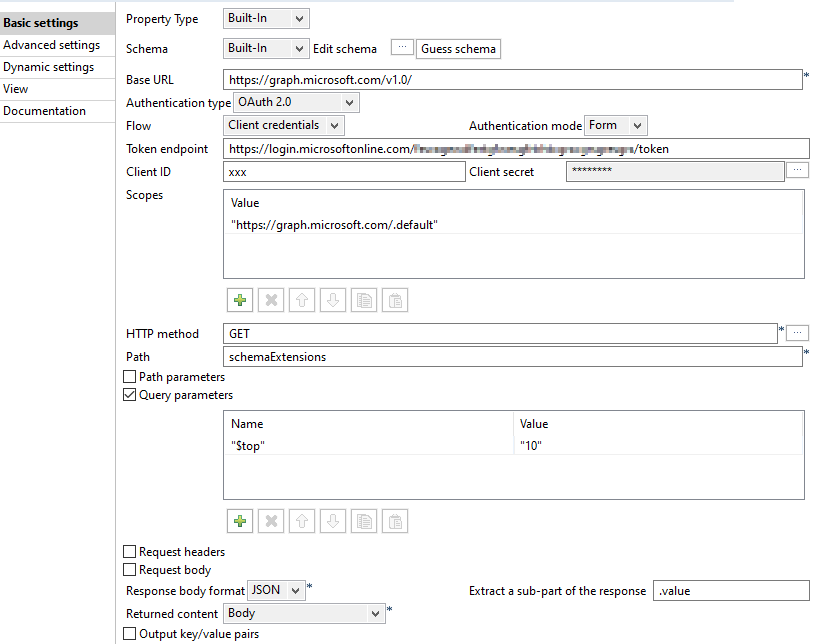tHTTPClient_1 componentを設定
tHTTPClient_1コンポーネントは、Microsoft AzureからschemaExtensionsの最初の10エンティティのデータを取得し、後続のコンポーネントにそのデータを渡します。認証にはOAuth 2.0トークンを使います。
手順
このページは役に立ちましたか?
このページまたはコンテンツに、タイポ、ステップの省略、技術的エラーなどの問題が見つかった場合は、お知らせください。改善に役立たせていただきます。