項目をインポート
項目は、Talend Studioの以前のバージョンまたは現在のバージョンの異なるプロジェクトからインポートできます。
インポートが可能な項目は、ジョブ、ルート、サービス、ルーチン、ドキュメンテーション、メタデータです。
Talend Studioに保存されたプロジェクト項目には、それぞれデジタル署名が追加されます。プロジェクトまたはプロジェクト項目をインポートする時に、Talend Studioが署名を検証し、署名が無効なアイテムをリジェクトします。これは、プロジェクト項目が間違いや悪意で変更されるのを防ぐためのセキュリティ対策です。
Talend Studio 6.0以降バージョンからエクスポートされたプロジェクトやプロジェクト項目のインポートは、Talend Studioの初回インストールから90日の猶予期間が終了する日付と、移行トークンに設定されている日付のうち、遅いほうまで可能です。正しくインポートされると、インポートされたすべての項目が署名されます。
移行トークンの設定については、Talendインストールガイドをご覧ください。
Talend Studioを使用すれば、許可されたユーザーは任意のプロジェクト項目をローカルリポジトリからリモートリポジトリーにインポートして、その項目を他のユーザーと共有できます。
項目をインポートするためには、[Repository] (リポジトリー)ツリービューで[Job Designs] (ジョブデザイン)、[Routes] (ルート)、[Services] (サービス)などのエントリーを右クリックしてコンテキストメニューから[Import Items] (項目をインポート)を選択するか、ツールバーの アイコンをクリックして[Import items] (項目をインポート)ダイアログボックスを開き、インポートオプションを選択します。
アイコンをクリックして[Import items] (項目をインポート)ダイアログボックスを開き、インポートオプションを選択します。
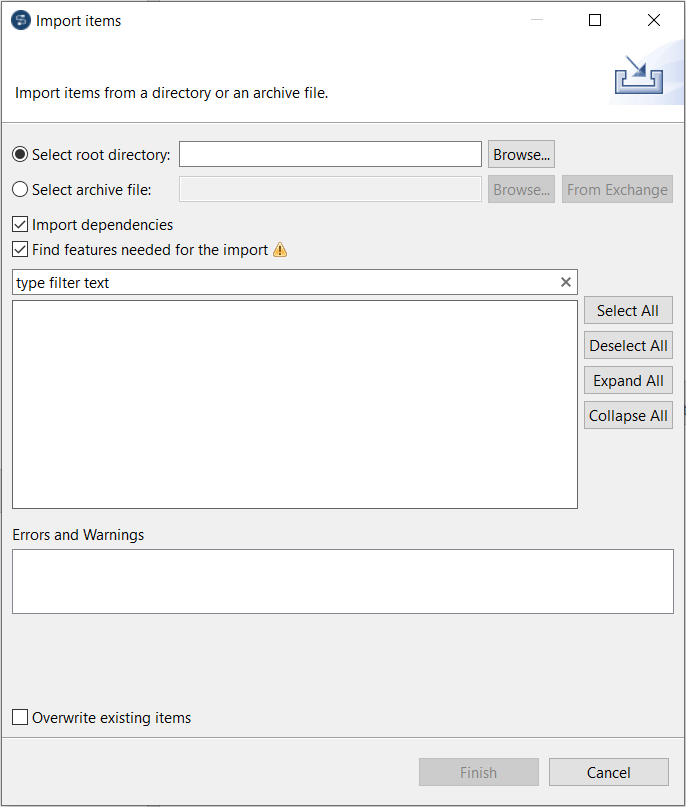
[Find features needed for the import] (インポートに必要な機能を検索)チェックボックスがデフォルトで選択されており、フルプロジェクトのインポートに必要な機能をすべて検出します。この操作は時間がかかることがあり、チェックボックスを消去して無視できます。
[Find features needed for the import] (インポートに必要な機能を検索)チェックボックスが選択されていると、フルプロジェクトのインポートに必要な機能が未インストールであれば、ダイアログボックスが表示され、それらの見つからない機能を示します。ダイアログボックスで[Install and restart] (インストールして再起動)をクリックし、機能をインストールしてTalend Studioを再起動するか、[Cancel] (キャンセル)をクリックして、プロジェクトで既に有効になっている機能に基づく項目のみをインポートできます。
ローカルディレクトリーに格納されている項目をインポートするには、次の手順に従います。
-
[Import Items] (項目をインポート)ダイアログボックスで、[Select root directory] (ルートディレクトリーの選択)オプションをクリックします。
-
[Browse] (参照)をクリックして、ワークスペースディレクトリー内の適切なプロジェクトフォルダーまで移動します。これは選択したプロジェクト名に対応している必要があります。

-
[Job Designs] (ジョブデザイン)のような特定の項目だけをインポートする場合、そのプロジェクト用のすべてのジョブデザインが格納されているプロセスのような特定のフォルダーを選択できます。
ただし、プロジェクトによってさまざまなタイプの項目(ジョブデザイン、ルート、サービス、メタデータ、ルーチンなど)が収集される場合は、プロジェクトフォルダーを選択してOKをクリックし、全項目を1回でインポートすることをお勧めします。
-
必要であれば、[overwrite existing items] (既存の項目を上書き)チェックボックスをオンにし、インポートするものと名前が同じである既存の項目を上書きします。これにより[Items List] (項目リスト)を更新します。情報メモ注: 次の場合は、既存の項目を上書きできません:
- 項目は同じですが、パスが異なります。
- 名前は同じですが、項目が異なります。
-
インポート可能なすべての有効な項目を表示する[Items List] (項目リスト)から、対応するチェックボックスをオンにしてインポートする項目を選択します。
-
[Finish] (終了)をクリックしてインポートを確定します。
(ソースファイルおよびスクリプトを含む)アーカイブファイルから項目をインポートするには、次の手順に従います。
-
[Import Items] (項目をインポート)ダイアログボックスにおいて、[Select archive file] (アーカイブファイルの選択)オプションをクリックします。
-
目的のアーカイブファイルまで移動し、[Open] (開く)をクリックします。
-
必要であれば、[overwrite existing items] (既存の項目を上書き)チェックボックスをオンにし、インポートするものと名前が同じである既存の項目を上書きします。これにより[Items List] (項目リスト)を更新します。
情報メモ注: 次の場合は、既存の項目を上書きできません:- 項目は同じですが、パスが異なります。
- 名前は同じですが、項目が異なります。
-
インポート可能なすべての有効な項目を表示する[Items List] (項目リスト)から、対応するチェックボックスをオンにしてインポートする項目を選択します。
-
[Finish] (終了)をクリックしてインポートを確定します。
項目をTalend Studioの前のバージョンからインポートすると、それらの項目はインポート中に、現在のバージョンに移行されます。
移行が完了すると、移行した項目がすべてリスト表示されたCSVレポートファイル(<timestamp>_<project-name>_Migration_Report.csv)が<Talend-Studio>\workspace\report\migrationReport_<timestamp>の下に生成されます。<timestamp>にはそのレポートの生成日時が、<project-name>にはプロジェクトの名前がそれぞれ入り、そのレポートファイルへのリンクがあるダイアログボックスが表示されます。
- [Run analysis] (分析を実行)をクリックするとプロジェクト分析ツールが実行され、移行されたプロジェクトが分析されます。詳しくは、プロジェクトを分析をご覧ください。
- [Not now] (後で)をクリックして、ダイアログボックスを閉じます。
次の表で、レポートファイルに表示される情報について説明します。
| カラム | 説明 |
|---|---|
| タスク名 | 移行タスクの名前 |
| タスク説明 | 移行タスクの説明 |
| 項目タイプ | 移行された項目のタイプ |
| 移行された項目へのパス | 移行された項目へのパス |
| 移行詳細 | 移行の詳細 |
これにより、ジョブ、ルート、サービスおよびすべての関連する項目を共同作業において使用、共有できます。プロジェクトで共同作業を行う方法の詳細は、プロジェクト項目で共同作業をご覧ください。
このページは役に立ちましたか?
このページまたはコンテンツに、タイポ、ステップの省略、技術的エラーなどの問題が見つかった場合は、お知らせください。改善に役立たせていただきます。
