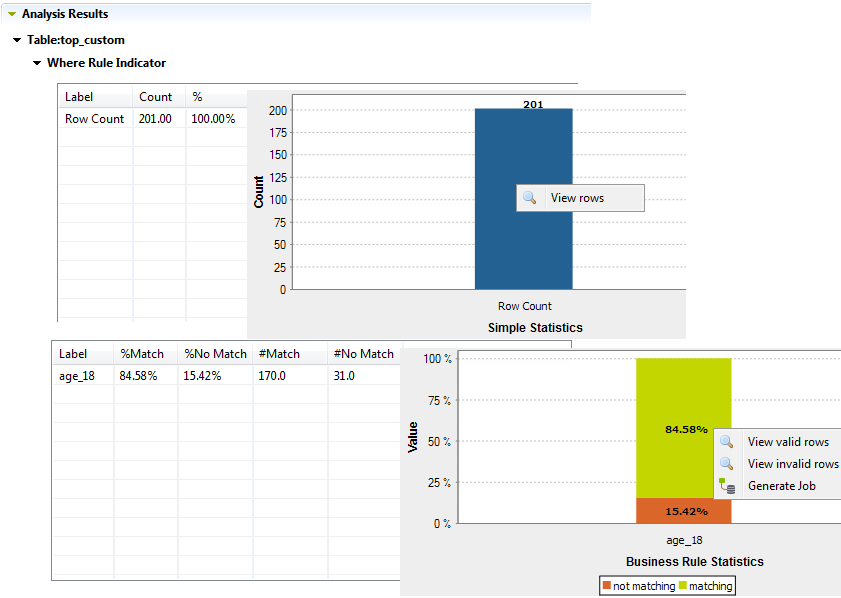単純なSQLビジネスルールでテーブル分析を作成
SQLビジネスルールを使って、データベースのテーブルやビューで分析を作成できます。分析の作成手順はテーブルの場合もビューの場合も同じです。
始める前に
-
Talend StudioのProfilingパースペクティブで、SQLビジネスルールが少なくとも1つ作成されていること。
-
Talend StudioのProfilingパースペクティブでデータベース接続が少なくとも1つ設定されていること。
このタスクについて
この例では、SQLビジネスルールを作成で作成されたSQLビジネスルールを、ageカラムを含んでいるtop_customテーブルに追加します。このSQLビジネスルールは18歳を超える顧客を定義し、顧客年齢と一致させます。
テーブル分析を定義
Procedure
- [DQ Repository] (DQリポジトリー)ツリービューで、[Data Profiling] (データプロファイリング)を展開します。
- フィルターフィールドで、business rule analysisの最初の数文字を入力して、[Business Rule Analysis] (ビジネスルールの分析)を選択し、[Next] (次へ)をクリックします。
- 名前を入力します。
- Optional: カラム分析のメタデータ(目的、説明、作成者)を入力します。
- [Next] (次へ)をクリックします。
分析するテーブルを選択
Procedure
ビジネスルールの選択
Procedure
このページは役に立ちましたか?
このページまたはコンテンツに、タイポ、ステップの省略、技術的エラーなどの問題が見つかった場合は、お知らせください。改善に役立たせていただきます。

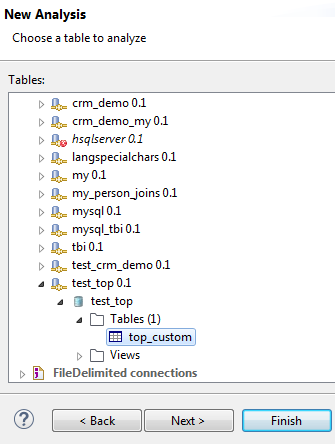
![[分析済みテーブル]セクションの概要。](/ja-JP/studio-user-guide/8.0-R2024-07/Content/Resources/images/tableana_rule_nojoin2.png)
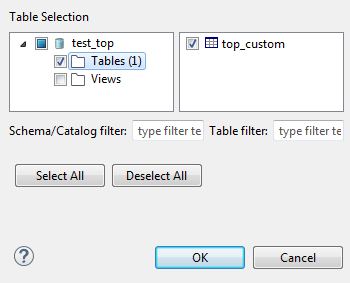
![[Add rule] (ルールを追加)](/ja-JP/studio-user-guide/8.0-R2024-07/Content/Resources/images/add_dqrule.svg) をクリックします。
をクリックします。![[分析済みテーブル]セクションにあるビジネスルールのコンテキストメニュー。](/ja-JP/studio-user-guide/8.0-R2024-07/Content/Resources/images/tableana_rule_nojoin6.png)