シンプルビューを定義
- Data Fabric
- MDM Platform
手順
-
ビューの[Viewable Business Elements] (表示可能なビジネスエレメント)エリアで
 ボタンをクリックし、テーブルに新しいXPath行を追加します。
ボタンをクリックし、テーブルに新しいXPath行を追加します。
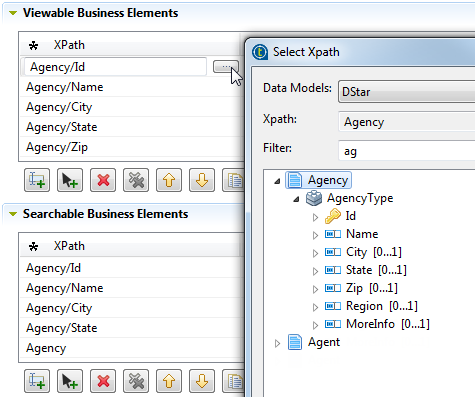
-
新しいXPath行で[...]ボタンをクリックし、ダイアログボックスを開きます。
デフォルトでは、データモデルを構成する全エンティティのうち、選択したエンティティのみがダイアログボックスにリスト表示され、その名前が[Filter] (フィルター)フィールドに表示されます。情報メモ注: ビジネスエンティティのフィルタリングに使用するテキストを[Filter] (フィルター)フィールドに入力すると、ダイアログボックスに複数のエンティティをリスト表示できます。これはインクリメンタルサーチフィルターで、検索文字列を1文字入力するたびにエンティティが直ちにフィルタリングされます。
-
ビューを使用して取得するエレメントを選択し、同じ手順を繰り返して、必要な数のエレメントを追加します。
情報メモ注: 外部キー情報を取得し、Talend MDM Web UIの[Browse Records] (レコードの参照)ページでビジネスユーザーに対して表示することもできます。詳細は、外部キー情報を表示するシンプルビューの作成をご覧ください。
-
[Searchable Business Elements] (検索可能なビジネスエレメント)エリアで
 ボタンをクリックし、テーブルに新しいXPath行を追加します。
ボタンをクリックし、テーブルに新しいXPath行を追加します。
-
新しいXPath行で[...]ボタンをクリックしてダイアログボックスを開き、検索するエレメントをそこで選択します。
デフォルトでは、データモデルを構成する全エンティティのうち、選択したエンティティのみがダイアログボックスにリスト表示され、その名前が[Filter] (フィルター)フィールドに表示されます。情報メモ注: ビジネスエンティティのフィルタリングに使用するテキストを[Filter] (フィルター)フィールドに入力すると、ダイアログボックスに複数のエンティティをリスト表示できます。これはインクリメンタルサーチフィルターで、検索文字列を1文字入力するたびにエンティティが直ちにフィルタリングされます。
-
[Where Conditions] (Where条件)エリアで
 ボタンをクリックし、テーブルに新しいXPath行を追加します。
ボタンをクリックし、テーブルに新しいXPath行を追加します。
-
新しいXPath行で[...]ボタンをクリックしてダイアログボックスを開き、条件を定義するベースとするエレメントをそこで選択します。
情報メモ注: ビジネスエンティティのフィルタリングに使用するテキストを[Filter] (フィルター)フィールドに入力すると、ダイアログボックスに複数のエンティティをリスト表示できます。これはインクリメンタルサーチフィルターで、検索文字列を1文字入力するたびにエンティティが直ちにフィルタリングされます。[Operator] (オペレーター)カラムにリスト表示されているさまざまなオペレーターを使用して条件を定義できます。また、[Predicate] (述語)カラムにリスト表示されているさまざまなオペレーターを使用してエレメントを結合することもできます。
詳細は、Talend MDM内で複数の条件と述語を使ったフィルターの動作をご覧ください。
オペレーターを使用する前に、以下の点に留意してください。
- マスターデータベースの検索では、フルテキスト検索と標準SQL検索の両方がサポートされていますが、ステージングデータベース内の検索では標準のSQL検索のみサポートされています。
データベース検索モードの管理方法は、Talendインストールガイドをご覧ください。
- オペレーター!=は複数出現フィールドも複合型フィールドもサポートしていません。
- Contains、Contains the sentence、whole content containsという演算子の場合、 標準のSQL検索ではインテグレーションフレーズとして一致するコンテンツが検索されますが、フルテキスト検索では複数の単語を含むフレーズとして解釈され、いずれかの単語に一致するレコードが返されます。たとえば、検索コンテンツが「test first name」の場合、フルテキスト検索では「test」、「first」、および「name」という3つの独立した単語として扱われますが、標準SQL検索では「test first name」という1つのフレーズとして扱われます。
以下のオペレーターが利用できます。演算子 使用方法 Contains 入力した1つまたは複数の単語を含む結果を返します。フルテキスト検索では、@、#、$などの特殊文字はサポートされていません。 Contains the sentence 入力したセンテンスを含む1つ(または複数)の結果を返します。 Joins With 結合オペレーターとして機能する結果を返します。 Starts With 入力した文字列で始まる結果を返します。 Is Empty Or Null フィールドが空の結果を返すか、null値を返します。 whole content contains 選択した複合型フィールドをベースに、プレーンテキスト検索の結果を返します。 = 入力した値に一致する結果を返します。 != null値と入力した値以外の値の結果を返します。 > 入力した数値よりも大きい結果を返します。数値フィールドにのみ適用されます。 >= 入力した数値以上の結果を返します。数値フィールドにのみ適用されます。 < 入力した数値よりも小さい結果を返します。数値フィールドにのみ適用されます。 <= 入力した数値以下の結果を返します。数値フィールドにのみ適用されます。 - マスターデータベースの検索では、フルテキスト検索と標準SQL検索の両方がサポートされていますが、ステージングデータベース内の検索では標準のSQL検索のみサポートされています。
-
[Value] (値)フィールドでは、文字列を直接入力するか、エンティティエレメントを選択するか、ユーザーベースの変数にカスタマイズします。
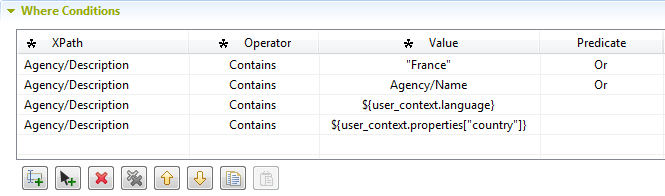 [Value] (値)フィールドでユーザーベースの変数を定義するには、最初にフィールドをクリックし、次に下向き矢印のボタンをクリックし、コンテキストメニューから${user_context}...を選択します。適切なサーバーを選択するように求めるダイアログボックスが表示されます。選択すると[Select Variable] (変数の選択)ダイアログボックスが表示され、ユーザーの属性1つをリストから選択できます。ユーザーベースの変数の値は、Talend MDM Web UIに現在ログインしているユーザーの情報とプロパティによって異なります。ユーザーの情報には、ユーザー名やユーザーに固有のダイナミックプロパティなどの一般情報が含まれます。詳細は、MDM Web UIにおけるユーザー管理をご覧ください。情報メモ注: [Select Variable] (変数の選択)ダイアログボックスでpropertiesを選択した場合は、ユーザーベースの変数が${user_context}.properties["current_user_property_name"]}の形式になるように、Talend MDM Web UIで事前定義済みの有効なプロパティ名を入力する必要があります。
[Value] (値)フィールドでユーザーベースの変数を定義するには、最初にフィールドをクリックし、次に下向き矢印のボタンをクリックし、コンテキストメニューから${user_context}...を選択します。適切なサーバーを選択するように求めるダイアログボックスが表示されます。選択すると[Select Variable] (変数の選択)ダイアログボックスが表示され、ユーザーの属性1つをリストから選択できます。ユーザーベースの変数の値は、Talend MDM Web UIに現在ログインしているユーザーの情報とプロパティによって異なります。ユーザーの情報には、ユーザー名やユーザーに固有のダイナミックプロパティなどの一般情報が含まれます。詳細は、MDM Web UIにおけるユーザー管理をご覧ください。情報メモ注: [Select Variable] (変数の選択)ダイアログボックスでpropertiesを選択した場合は、ユーザーベースの変数が${user_context}.properties["current_user_property_name"]}の形式になるように、Talend MDM Web UIで事前定義済みの有効なプロパティ名を入力する必要があります。 -
ツールバーの[Save] (保存)アイコンをクリックするか、キーボードのCtrl + Sを押して変更を保存します。
新しく作成されたビューは、[MDM Repository] (MDMリポジトリー)ツリービューの[View] (ビュー)ノードの下にリスト表示されます。承認済みのビジネスユーザーは、Talend MDM Web UIを使用して、定義済みの条件に従ってこのエンティティ内の特定のレコードを視覚化できるようになりました。情報メモ注: ビューエディターのアイコン
 と
と を使用して、テーブル[Viewable Business Elements] (表示可能なビジネスエレメント)、[Searchable Business Elements] (検索可能なビジネスエレメント)、および[Where Conditions] (Where条件)の間で項目のコピー/貼り付けを行うことができます。
を使用して、テーブル[Viewable Business Elements] (表示可能なビジネスエレメント)、[Searchable Business Elements] (検索可能なビジネスエレメント)、および[Where Conditions] (Where条件)の間で項目のコピー/貼り付けを行うことができます。
このページは役に立ちましたか?
このページまたはコンテンツに、タイポ、ステップの省略、技術的エラーなどの問題が見つかった場合は、お知らせください。改善に役立たせていただきます。
