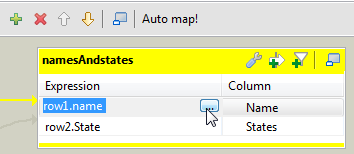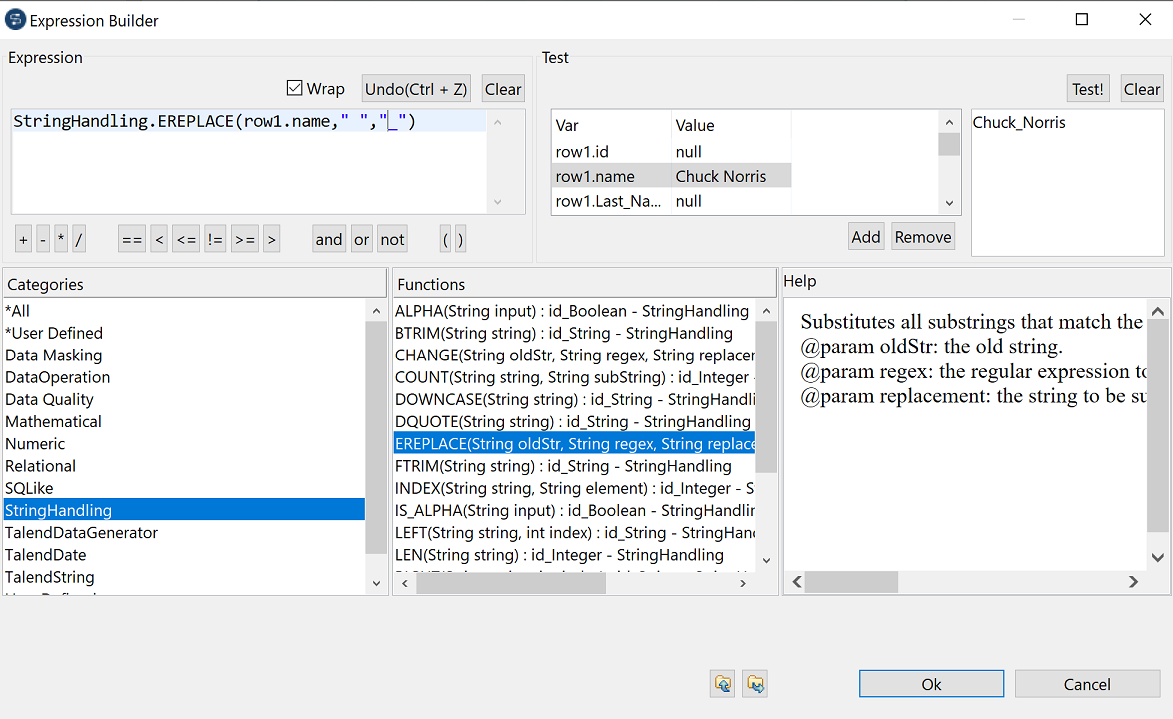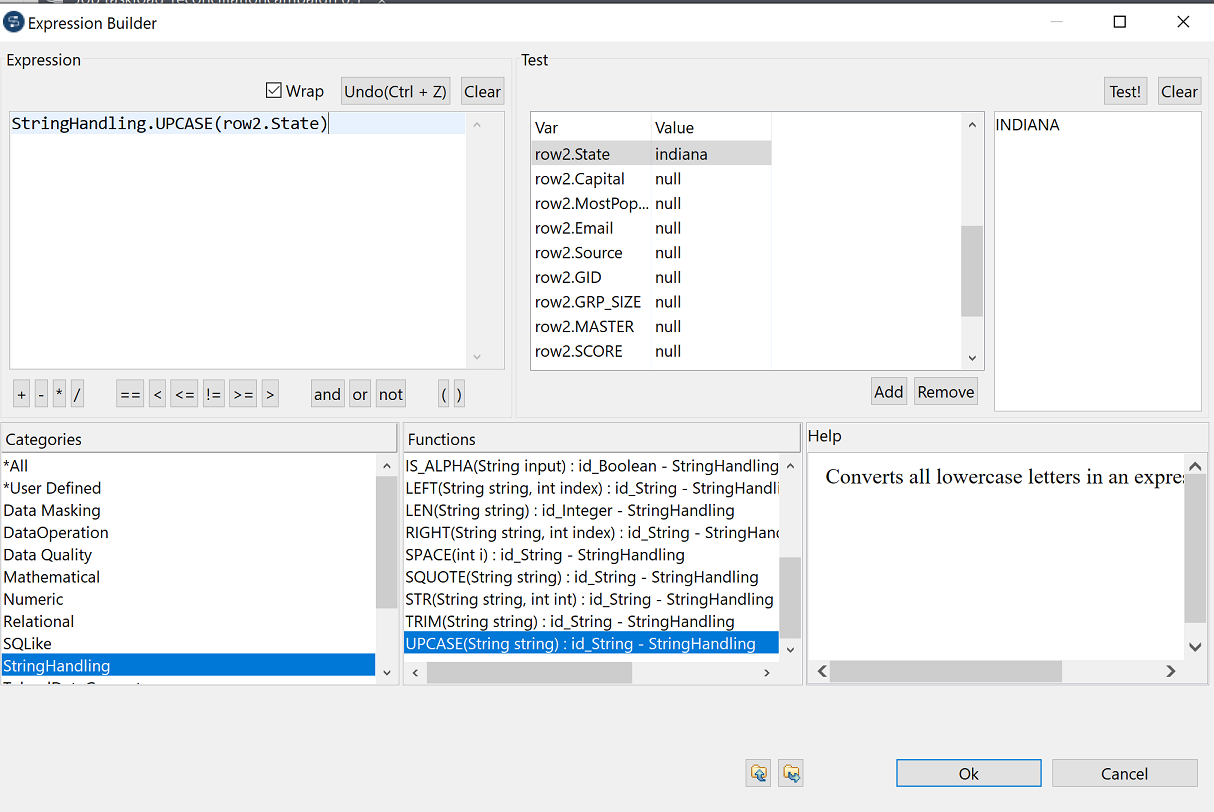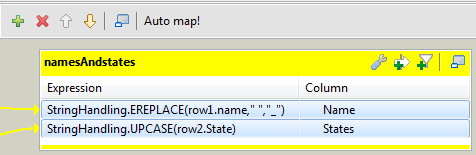個別の式を編集する
このタスクについて
以下の例では、[Expression Builder] (式ビルダー)を使って2つの個別の式を編集する方法を示します。
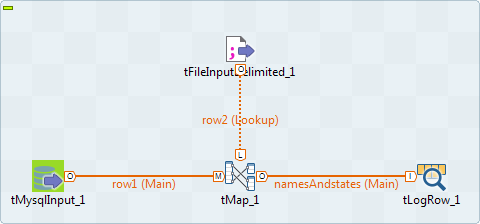
この例では、2つの入力フローがtMapコンポーネントに接続されています。
-
DB入力からは、名と姓を空白文字で区切った人名のリストが受信されます。
-
ファイル入力からは、小文字の米国の州のリストが受信されます。
tMapで式ビルダーを使用して、まず、名と姓を区切っている空白文字を下線文字に置き換えます。次に、州を小文字から大文字に変更します。
手順
タスクの結果
これらの変更はフロー処理で実行されます。この例の出力は次のように示されます。
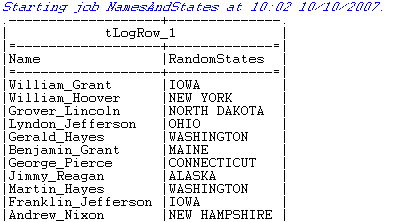
このページは役に立ちましたか?
このページまたはコンテンツに、タイポ、ステップの省略、技術的エラーなどの問題が見つかった場合は、お知らせください。改善に役立たせていただきます。