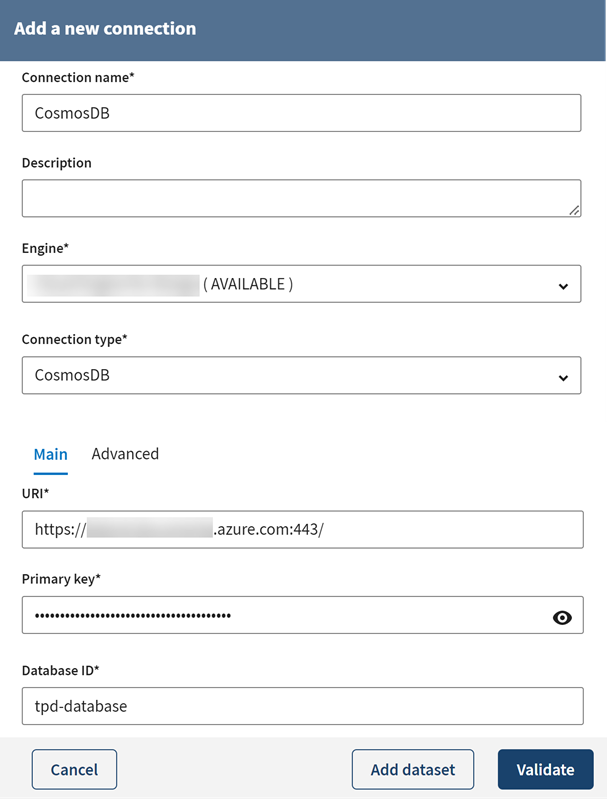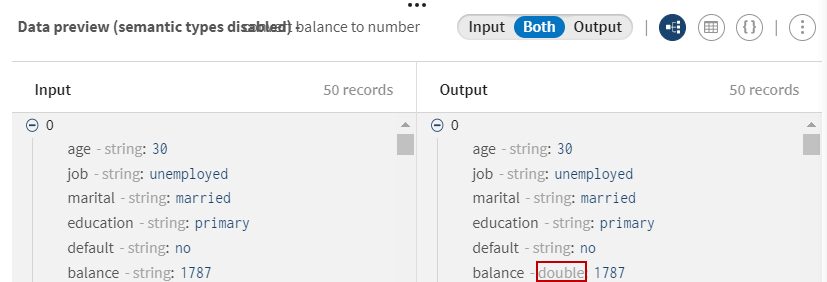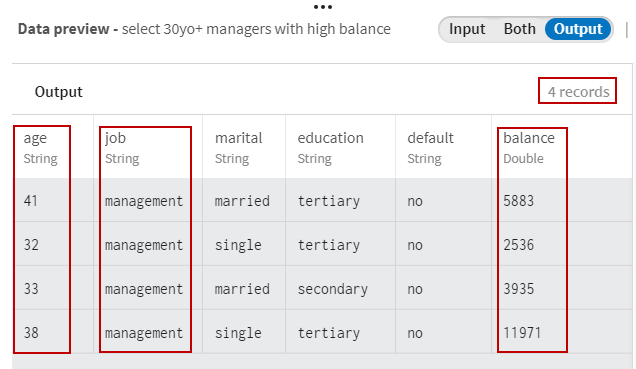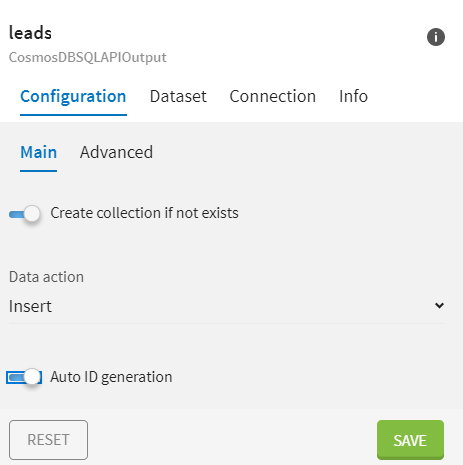Azure Cosmos DBテーブル内にフィルターされたデータを挿入
このシナリオは、パイプラインでコネクターを簡単にセットアップして使用できるようにすることを目的としています。お使いの環境とユースケースに適応させてください。
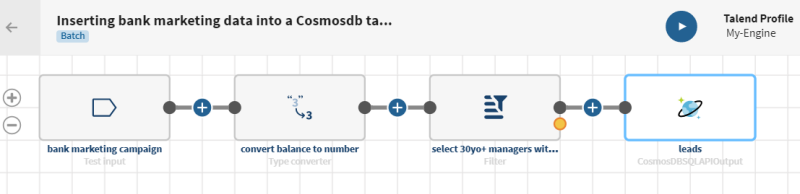
始める前に
- このシナリオを再現する場合は、local-file-to-azure_cosmosdb.zipファイルをダウンロードして抽出します。
手順
タスクの結果
パイプラインは実行中となり、データは処理およびフィルターされ、出力フローは定義したAzure Cosmos DBテーブル内に挿入されます。
パイプラインのログをチェックして、Azure Cosmos DBに送信されるデータ量に関する詳細を確認できます。


このページは役に立ちましたか?
このページまたはコンテンツに、タイポ、ステップの省略、技術的エラーなどの問題が見つかった場合は、お知らせください。改善に役立たせていただきます。