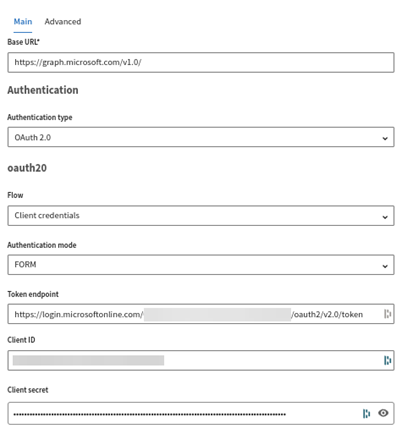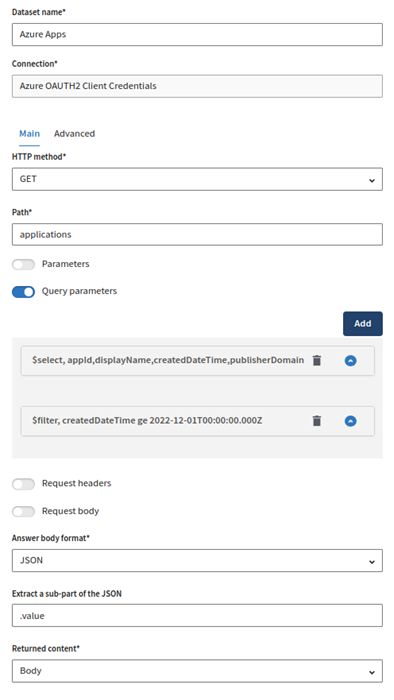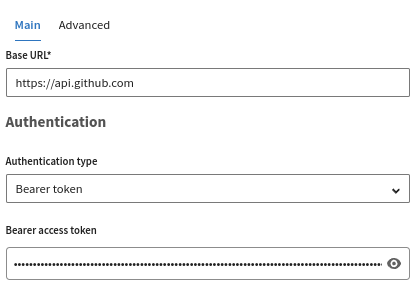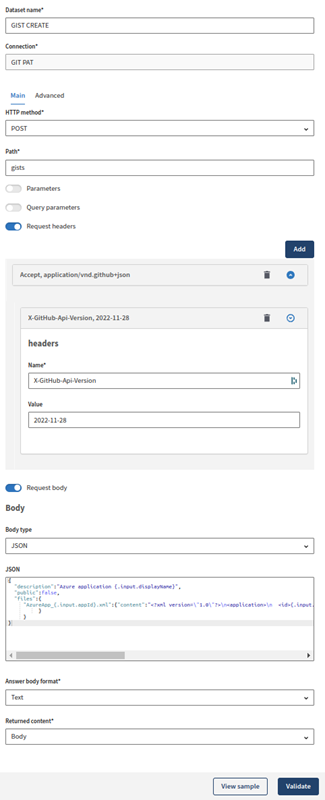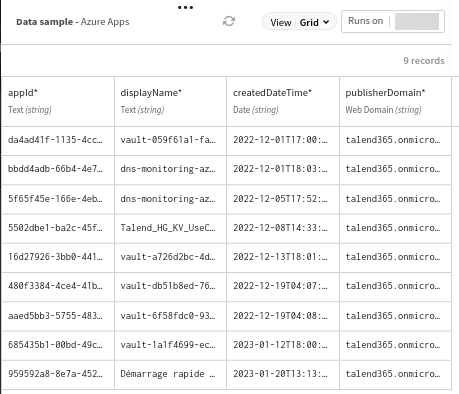Microsoft AzureのWebアプリケーションを取得してフィルタリングし、GISTを作成
このシナリオは、パイプラインでコネクターを簡単にセットアップして使用できるようにすることを目的としています。お使いの環境とユースケースに適応させてください。
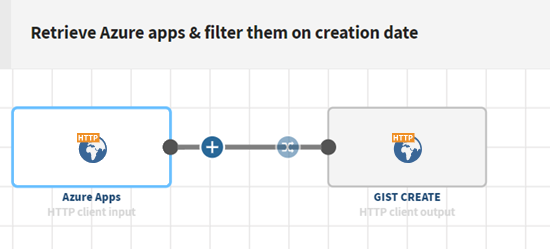
始める前に
- Microsoft Azureアプリケーションを作成して登録済みであること。
- OAuth 2.0クライアント認証の許可フローアクセスを設定済みであること。
- GitHub gist APIを利用できるよう、パーソナルアクセストークン(PAT)を作成済みであること。
手順
タスクの結果
パイプラインは実行中となり、Microsoft Graphサービスから起動されたAzureアプリはフィルタリングされてGitHub GISTに送信されます。ここで各アプリケーションのコンテンツが作成されます。
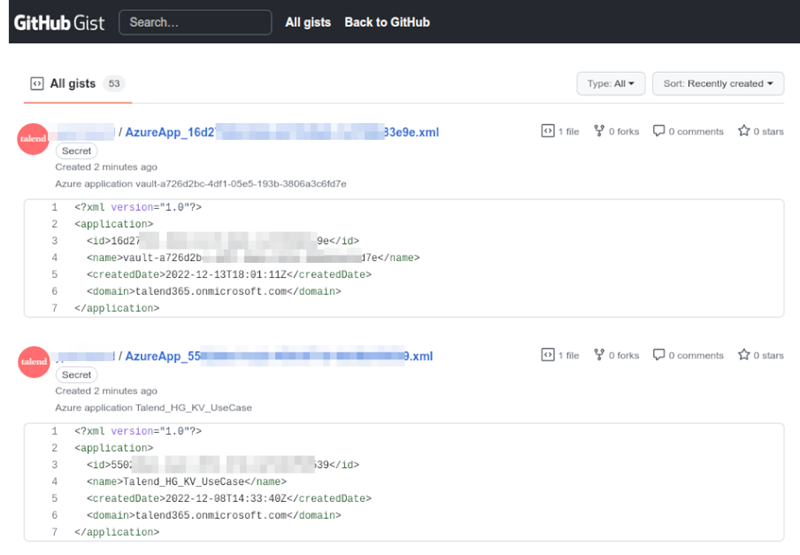
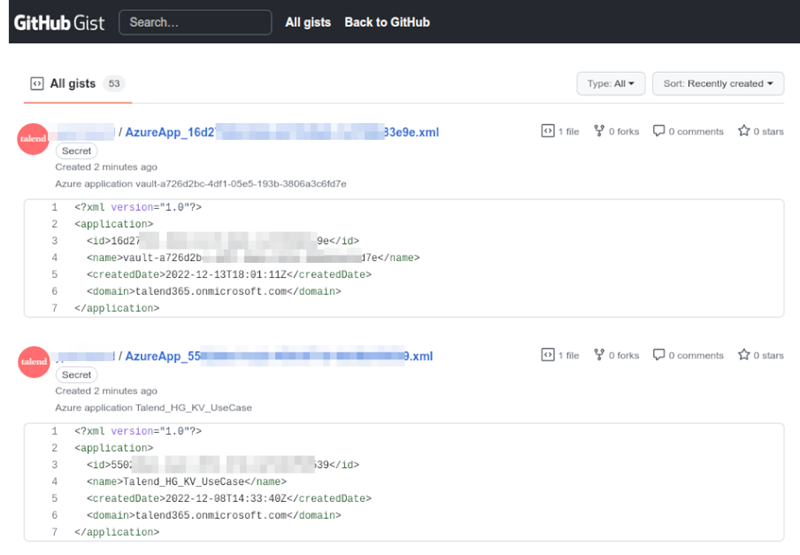
このページは役に立ちましたか?
このページまたはコンテンツに、タイポ、ステップの省略、技術的エラーなどの問題が見つかった場合は、お知らせください。改善に役立たせていただきます。