プラン編集ビューでプランステップを設定
以下では、ステップ、タスク、バックアップステップ、ハンドラーを管理するためにプランの編集ビューで行えるアクションを説明します。
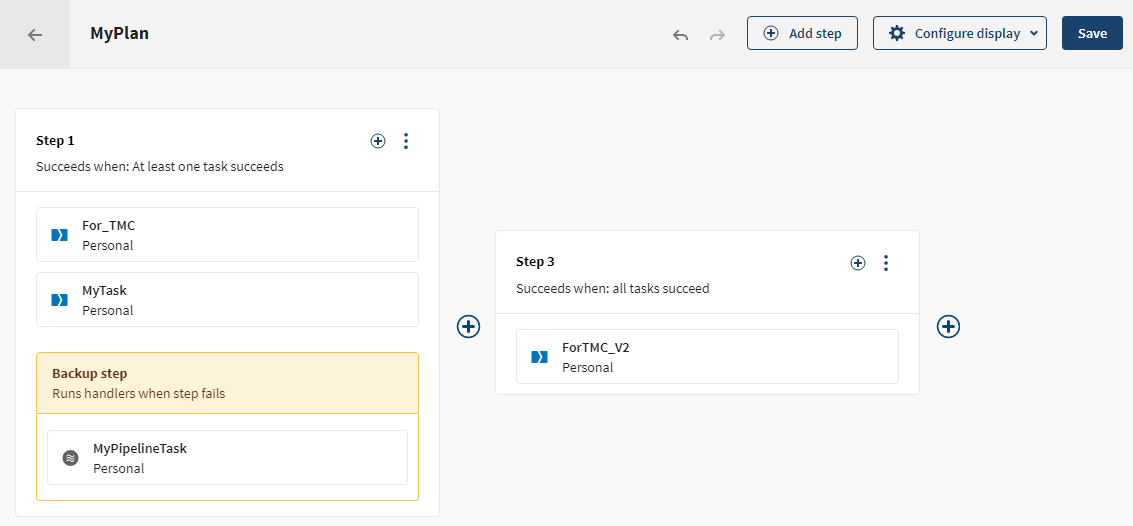
| エレメント | アクション | 方法 |
|---|---|---|
| プラン | プラン条件を編集 | ステップ名にカーソルを置き、 をクリックして、プランが次のステップへ進むための条件を選択します: をクリックして、プランが次のステップへ進むための条件を選択します:
|
| プランの再実行メモを追加/編集 | ステップ名にマウスを重ねて をクリックします。 をクリックします。 |
|
| Step | ステップを複製 |
|
| ステップを追加 |
|
|
| ステップを削除 | をクリックします。 | |
| ステップを移動 | ステップをドラッグ&ドロップします。 | |
| ステップの名前を変更 | ステップ名にマウスを重ねて をクリックします。 をクリックします。 |
|
| タスクとハンドラー | タスク/ハンドラーを追加 | ステップで、または[Add handlers] (ハンドラーを追加)をクリックします。 |
| タスク/ハンドラーをコピー | Windows版では、[Ctrl]を押してタスク/ハンドラーをドラッグ&ドロップします。 Mac版では、[Ctrl+Cmd]を押してタスク/ハンドラーをドラッグ&ドロップします。 |
|
| タスク/ハンドラーを他のステップに移動 | タスク/ハンドラーをドラッグ&ドロップします。 | |
| タスク/ハンドラーをステップから削除 | タスク/ハンドラーにマウスを重ねて、 をクリックします。 をクリックします。 |
|
| バックアップステップ | バックアップステップを追加 | ステップで、または[Add handlers] (ハンドラーを追加)をクリックします。 |
| バックアップステップをコピー | Windows版では、[Ctrl]を押してバックアップステップをドラッグ&ドロップします。 Mac版では、[Ctrl+Cmd]を押してステップをドラッグ&ドロップします。 |
|
| バックアップステップを移動 | バックアップステップをドラッグ&ドロップします。 | |
| バックアップステップを削除 | バックアップステップにマウスを重ねて、をクリックします。 |
このページは役に立ちましたか?
このページまたはコンテンツに、タイポ、ステップの省略、技術的エラーなどの問題が見つかった場合は、お知らせください。改善に役立たせていただきます。


 をクリックします。
をクリックします。