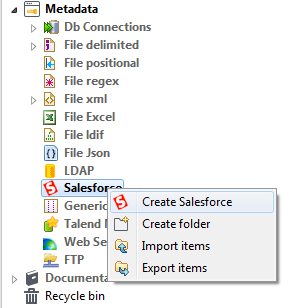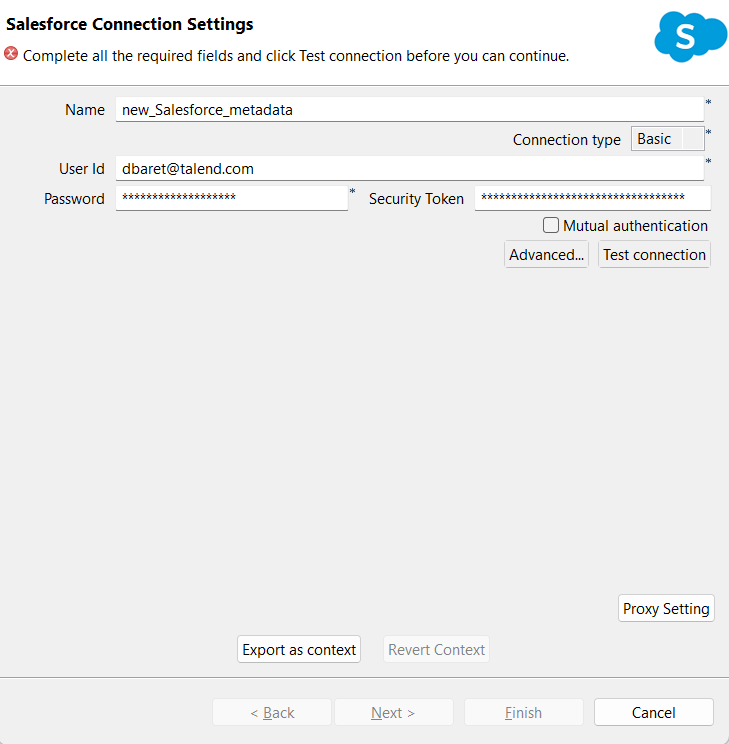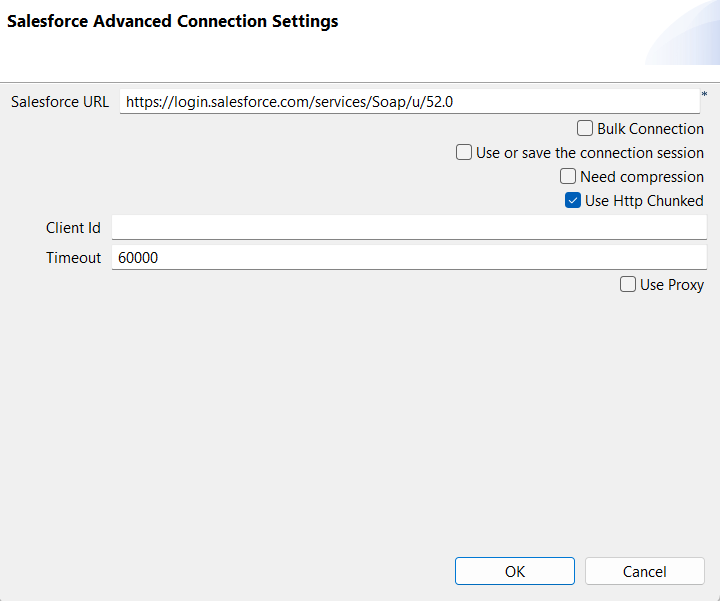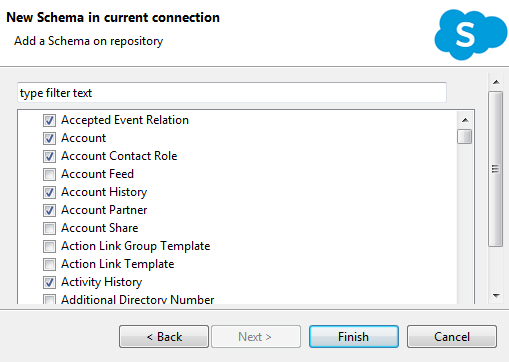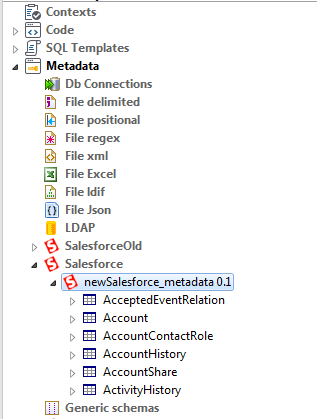Salesforceメタデータの一元管理
Talend Studioの提供するSalesforceメタデータウィザードを使用すれば、Salesforceシステムへの接続をすばやくセットアップし、Salesforceメタデータをさまざまなジョブで再利用できます。
手順
タスクの結果
これで、Salesforce接続またはそのスキーマを[Repository] (リポジトリー)からデザインワークスペースにドラッグ&ドロップし、開いたダイアログボックスから、ジョブに使用するSalesforceコンポーネントを選択できます。Salesforce接続またはそのスキーマを既存のコンポーネントの上にドロップし、接続またはメタデータの詳細をコンポーネントで再利用することもできます。コンポーネントメタデータをワークスペースにドロップすることについての詳細は、一元管理されたメタデータをジョブで使用をご覧ください。
Salesforceメタデータエントリーを変更するには、[Repository] (リポジトリー)ツリービューでエントリーを右クリックし、[Edit Salesforce ] (Salesforce接続の編集)を選択して、ファイルメタデータセットアップウィザードを開きます。
既存のSalesforceスキーマを編集するには、[Repository] (リポジトリー)ツリービューでスキーマを右クリックし、コンテキストメニューから[Edit Schema] (スキーマを編集)を選択します。
このページは役に立ちましたか?
このページまたはコンテンツに、タイポ、ステップの省略、技術的エラーなどの問題が見つかった場合は、お知らせください。改善に役立たせていただきます。