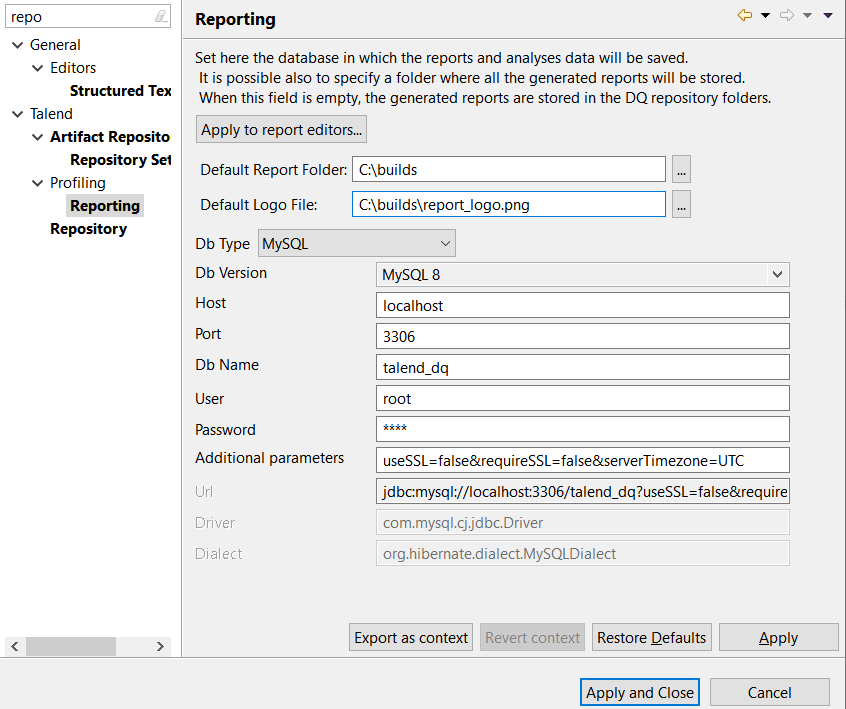Setting a default report folder and logo file
Before you begin
About this task
Talend Studio offers you the possibility to set up a default report folder. All report documents you generate in the Profiling perspective will be stored in this folder unless you decide to store individual report documents in a folder different from this one when you define the report settings in the report editor. For further information on defining the report settings, see Creating a new report.
You can also decide to use a logo to customize the reports generated in Talend Studio.
To set a default report folder and logo file, do the following:
Procedure
Did this page help you?
If you find any issues with this page or its content – a typo, a missing step, or a technical error – let us know how we can improve!