Creating a connection to HDFS
- Big Data
- Big Data Platform
- Cloud Big Data
- Cloud Big Data Platform
- Cloud Data Fabric
- Data Fabric
- Real-Time Big Data Platform
Procedure
- Expand the Hadoop cluster node under Metadata in the Repository tree view, right-click the Hadoop connection to be used and select Create HDFS from the contextual menu.
-
In the connection wizard that opens up, fill in the generic properties of the
connection you need create, such as Name,
Purpose and Description. The Status field
is a customized field you can define in File >Edit
project properties.
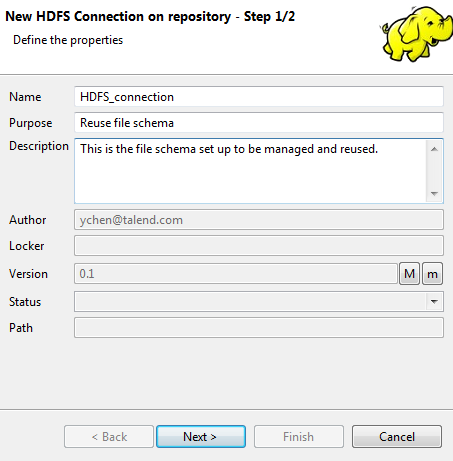
-
Click Next when completed. The second step
requires you to fill in the HDFS connection data. The User
name property is automatically pre-filled with the value
inherited from the Hadoop connection you selected in the previous steps.
The Row separator and the Field separator properties are using the default values.
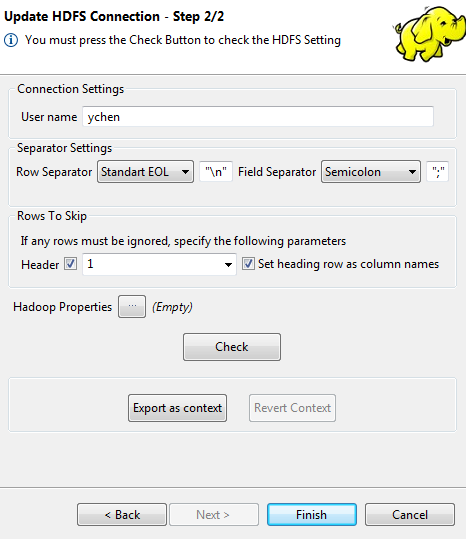 If the Hadoop connection you are using enables the Kerberos security, the User name field is automatically deactivated.
If the Hadoop connection you are using enables the Kerberos security, the User name field is automatically deactivated. - If the data to be accessed in HDFS includes a header message that you want to ignore, select the Header check box and enter the number of header rows to be skipped.
-
If you need to define column names for the data to be accessed, select the
Set heading row as column names check box. This allows
Talend Studio to
select the last one of the skipped rows to use as the column names of the data.
For example, select this check box and enter 1 in the Header field; then when you retrieve the schema of the data to be used, the first row of the data will be ignored as data body but used as column names of the data.
-
If you need to use custom HDFS configuration for the Hadoop distribution to be
used, click the [...] button next to Hadoop
properties to open the corresponding properties table and add the
property or properties to be customized. Then at runtime, these changes will override
the corresponding default properties used by Talend Studio for
its Hadoop engine.
Note a Parent Hadoop properties table is displayed above the current properties table you are editing. This parent table is read-only and lists the Hadoop properties that have been defined in the wizard of the parent Hadoop connection on which the current HDFS connection is based.For further information about the HDFS-related properties of Hadoop, see the Apache Hadoop documentation, or the documentation of the Hadoop distribution you need to use. For example, this Hadoop page lists some of the default HDFS-related Hadoop properties.For further information about how to leverage this properties table, see Setting reusable Hadoop properties.
-
Change the default separators if necessary and click Check to verify your connection.
A message pops up to indicate whether the connection is successful.
-
Click Finish to validate these
changes.
The created HDFS connection is now available under the Hadoop cluster node in the Repository tree view.
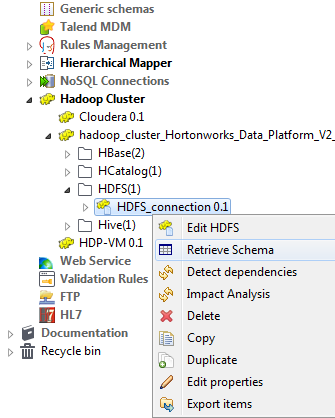 Information noteNote: This Repository view may vary depending on the edition of Talend Studio you are using.If you need to use an environmental context to define the parameters of this connection, click the Export as context button to open the corresponding wizard and make the choice from the following options:
Information noteNote: This Repository view may vary depending on the edition of Talend Studio you are using.If you need to use an environmental context to define the parameters of this connection, click the Export as context button to open the corresponding wizard and make the choice from the following options:-
Create a new repository context: create this environmental context out of the current Hadoop connection, that is to say, the parameters to be set in the wizard are taken as context variables with the values you have given to these parameters.
-
Reuse an existing repository context: use the variables of a given environmental context to configure the current connection.
For a step-by-step example about how to use this Export as context feature, see Exporting metadata as context and reusing context parameters to set up a connection.
-
- Right-click the created connection, and select Retrieve schema from the drop-down list in order to load the desired file schema from the established connection.
Did this page help you?
If you find any issues with this page or its content – a typo, a missing step, or a technical error – let us know how we can improve!
