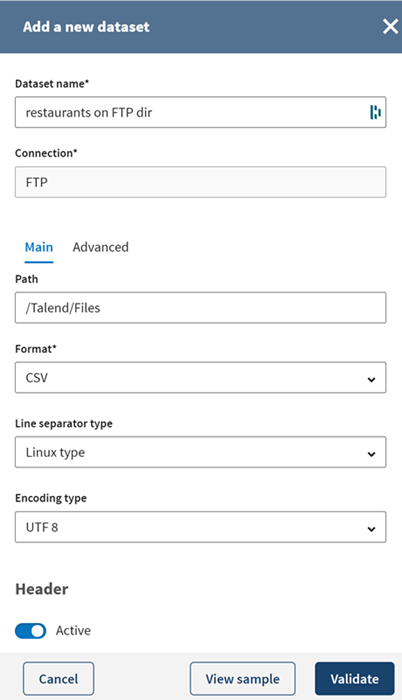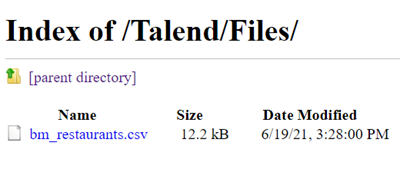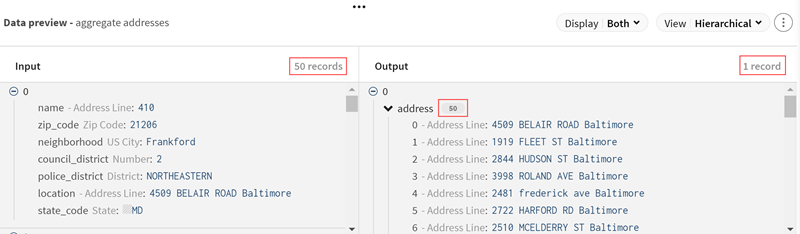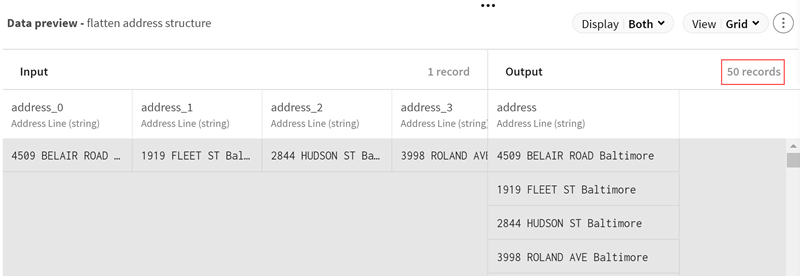Verarbeiten und Verschieben von Dateien auf einem FTP-Server
Dieses Szenario soll Sie bei der Einrichtung und Verwendung von Konnektoren in einer Pipeline unterstützen. Es wird empfohlen, dass Sie das Szenario an Ihre Umgebung und Ihren Anwendungsfall anpassen.
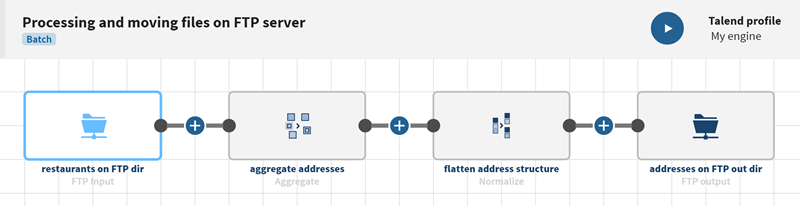
Prozedur
Ergebnisse
Ihre Pipeline wird ausgeführt, die in einem FTP-Verzeichnis gespeicherten Restaurantdaten wurden verarbeitet und die Ausgabedatei wird in das von Ihnen angegebene FTP-Zielverzeichnis hochgeladen:
-
Das FTP-Zielverzeichnis mit der neuen, hochgeladenen Datei:
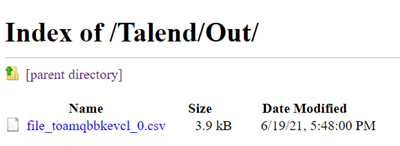
-
Die CSV-Ausgabedatei mit der Liste der Restaurantadressen:

Hat diese Seite Ihnen geholfen?
Wenn Sie Probleme mit dieser Seite oder ihren Inhalten feststellen – einen Tippfehler, einen fehlenden Schritt oder einen technischen Fehler –, teilen Sie uns bitte mit, wie wir uns verbessern können!