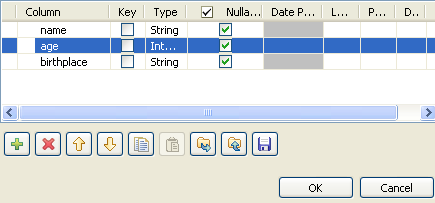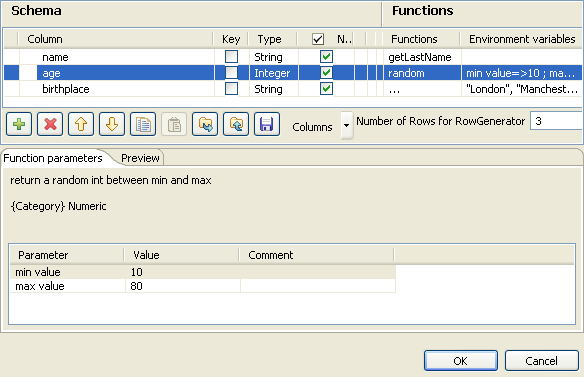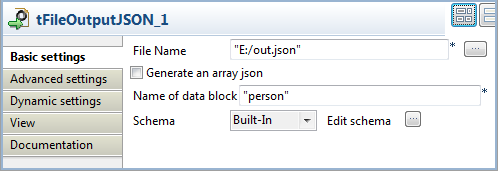Procedure
Procedure
Results
The data from the input schema is written in a JSON structured data block in the output file.
Did this page help you?
If you find any issues with this page or its content – a typo, a missing step, or a technical error – let us know how we can improve!