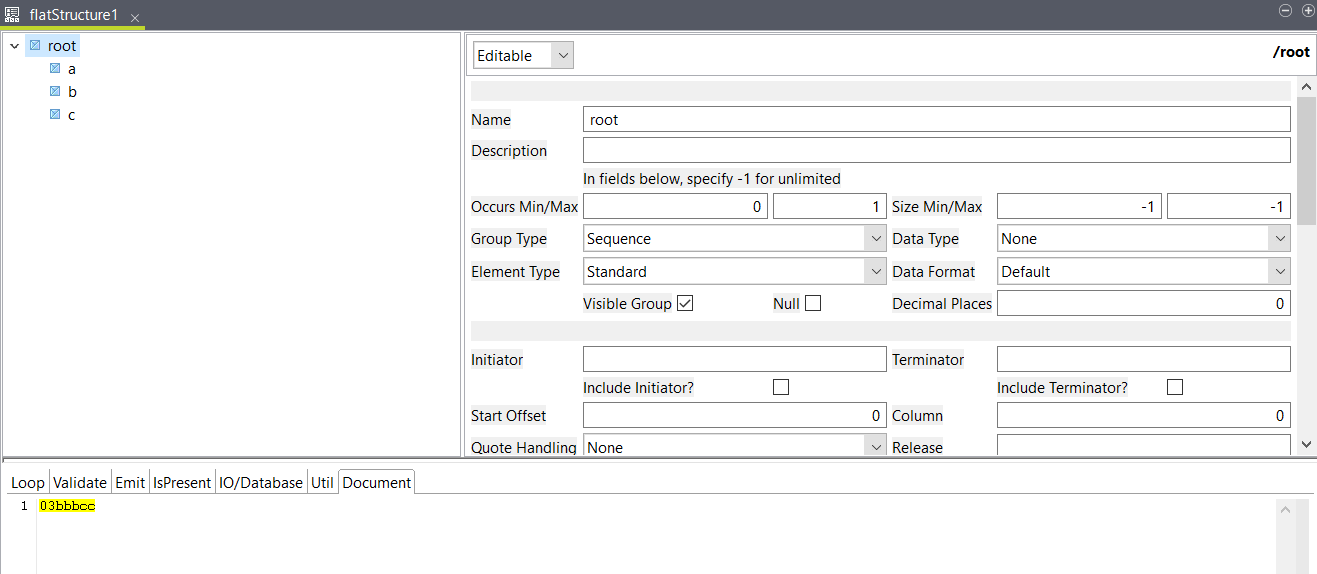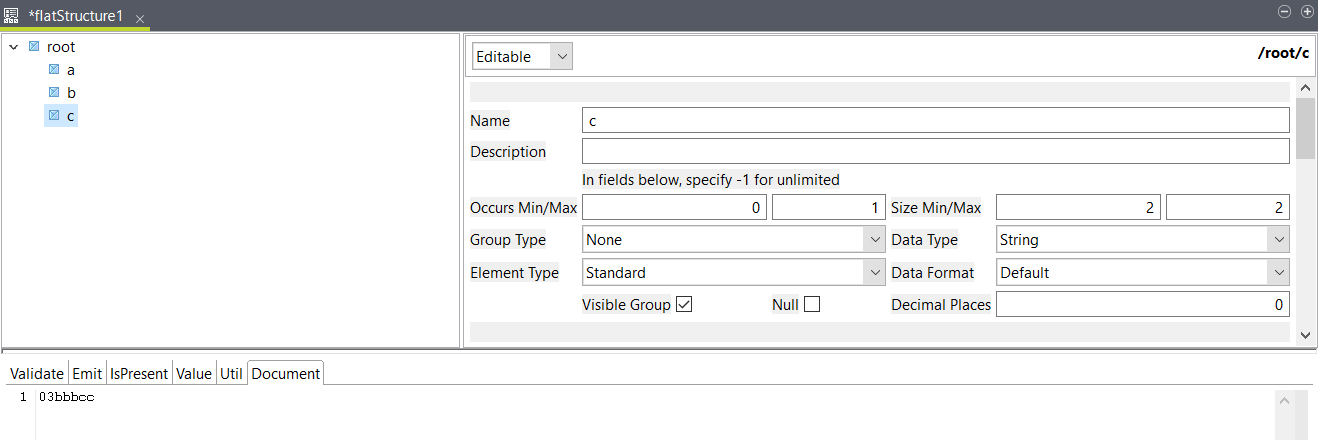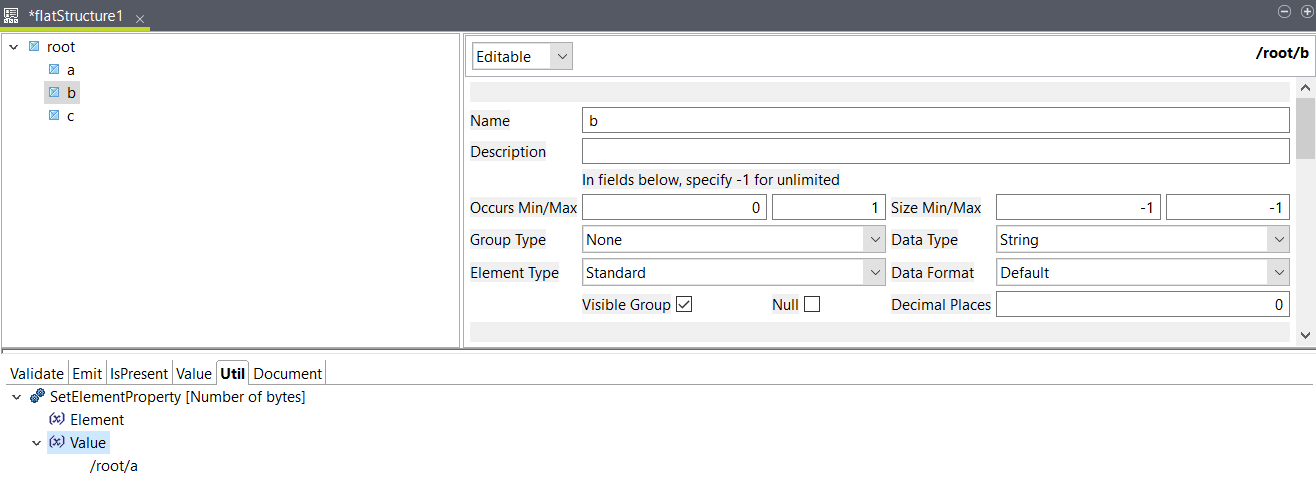Setting a dynamic element size in a flat structure
Use a SetElementProperty to define the size of an element based on the value of another element in a flat file.
Before you begin
About this task
In this example, you have a flat file containing three elements named a, b and c. The a element is an integer that defines the size of the b element. Since this size can vary, you cannot set a fixed size in the b element properties. However, you still need to define its size to indicate where the b element ends and the c element starts.
You can use the following data for your sample
input:
03bbbccProcedure
Results
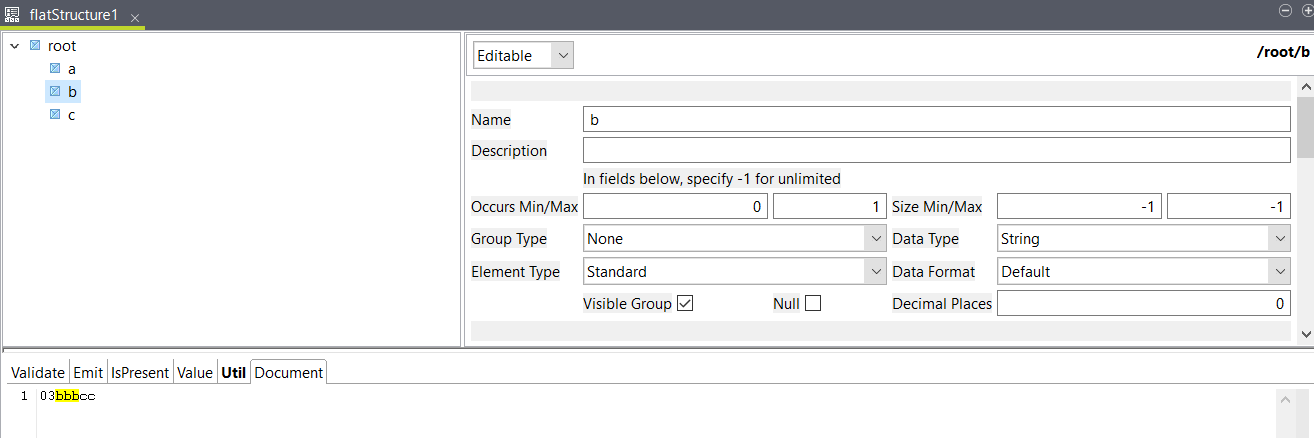
Did this page help you?
If you find any issues with this page or its content – a typo, a missing step, or a technical error – let us know how we can improve!