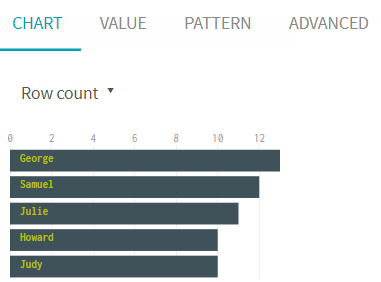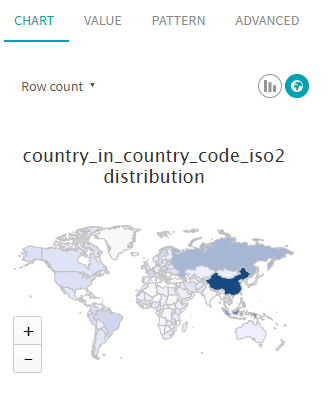Filtering values using charts
The Chart tab shows a graphical representation of your data. It is also a quick and easy way to apply filter on your data.
According to the type of data that you select, the type of graphical representation in the tab will be different:
- Vertical bar charts for numerical data
- Horizontal bar charts for text data
- US map for the two-letter US State codes
- World map for the two-letter country codes
This example uses a dataset with typical customer information, such as their names, gender, email or the country they live in.
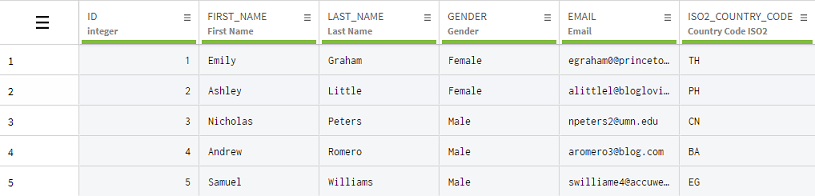
Procedure
Did this page help you?
If you find any issues with this page or its content – a typo, a missing step, or a technical error – let us know how we can improve!