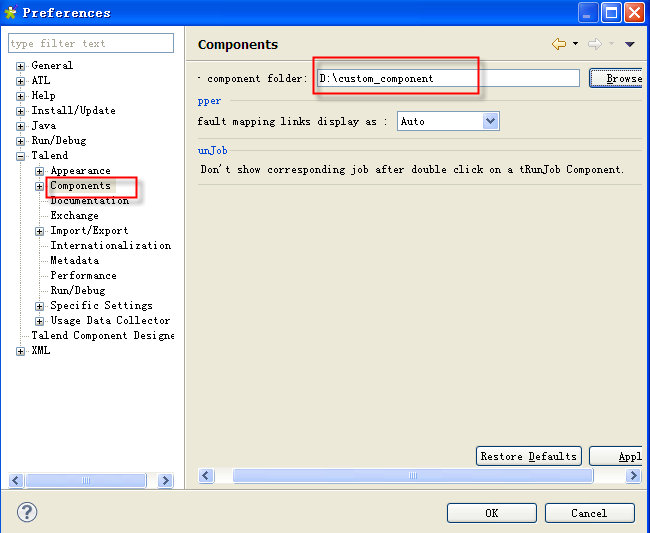Installing a custom component
This example installs a custom component called
tFileOutputPDF. You can also create your own component and
import it into your Talend Studio.
Before you begin
Before installing the custom component tFileOutputPDF, you need to download it first. For more information about tFileOurputPDF, see Talend Exchange and Custom Components. You can also install a custom component of your own.
After you have downloaded the component or exported as a zip your own component, you can install it into your Talend Studio by taking the following steps.
Information noteNote: To install a mediation component, you need to edit
<component>_java.xml in the component ZIP file by adding
TYPE="CAMEL" to HEADER before proceeding with
the following steps. For example,
<HEADER
PLATEFORM="ALL" SERIAL=""
VERSION="0.102" STATUS="ALPHA"
COMPATIBILITY="ALL" AUTHOR="Talend" RELEASE_DATE="20100401A" STARTABLE="false" SCHEMA_AUTO_PROPAGATE="false" DATA_AUTO_PROPAGATE="false" TYPE="CAMEL" > Procedure
Did this page help you?
If you find any issues with this page or its content – a typo, a missing step, or a technical error – let us know how we can improve!