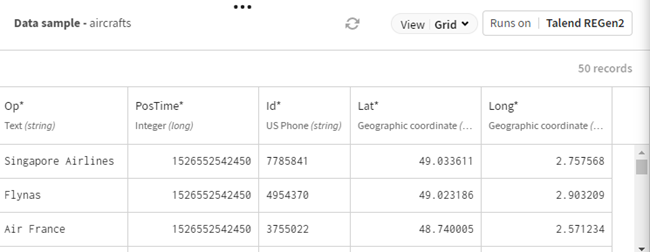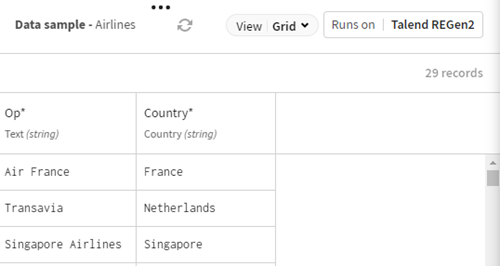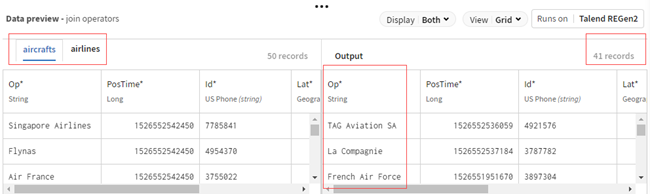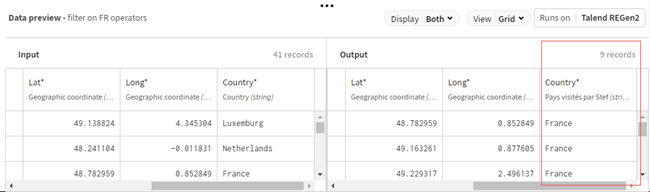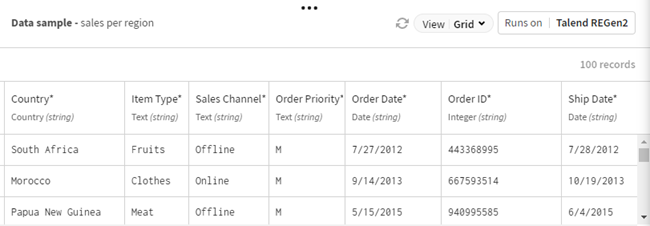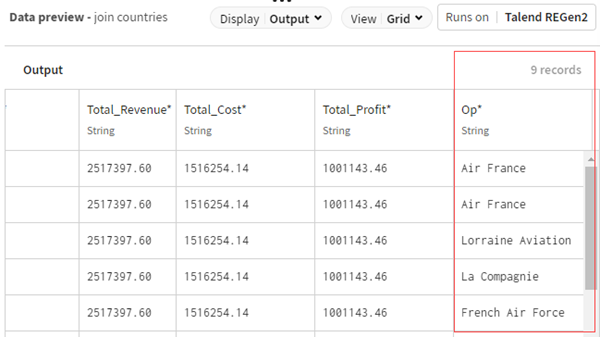Combining French air operators with French sales
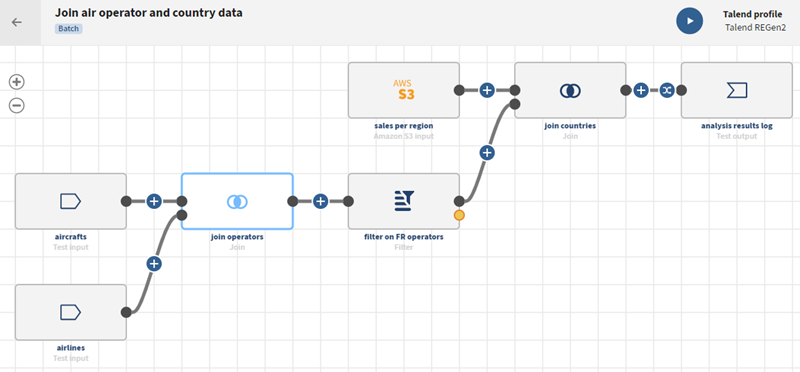
Before you begin
-
You have previously created a connection to the system storing your source data.
Here, a Test connection and an Amazon S3 connection.
-
You have previously added the dataset holding your source data.
Here the first Left dataset holds aircraft data like operators, latitudes, longitudes, and the first Right dataset holds the airline data to be combined with the source data: operators and countries.
The second Left dataset holds sales data like countries, regions, shipping dates, and the second Right dataset holds the result of the first join operation. The data to be combined is the country data.
-
You also have created the connection and the related dataset that will hold the processed data.
Here, a Test connection.
Procedure
Results
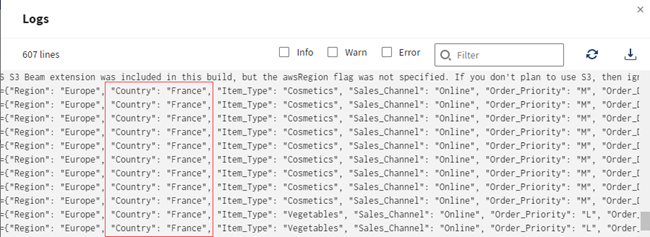
Did this page help you?
If you find any issues with this page or its content – a typo, a missing step, or a technical error – let us know how we can improve!