Accessing the Repository module
The Repository page allows you to create and manage repositories.
About this task
To access the Repository page:
Procedure
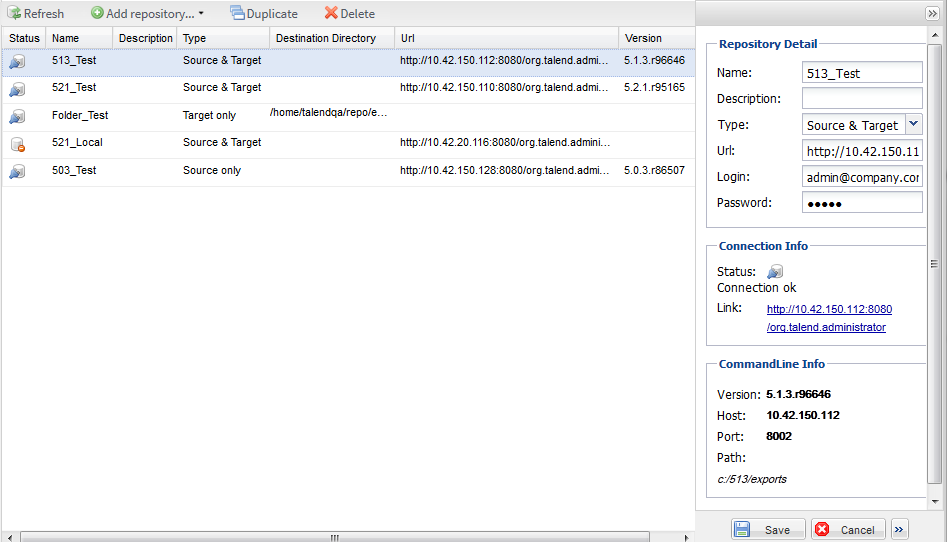
The following table provides information related to the repository connection list.
|
Status |
Status of connections to the corresponding repository. The status can be: - - - |
|
Name |
Name of the repository to be connected to. |
|
Description |
Detailed information describing this repository connection. |
|
Type |
Type of the repository. The type may be Source only, Target only or Source & Target. For more information, see How to add a repository connection |
|
Destination directory |
Directory used to store the migrated Job script. |
|
url |
URL of the Talend Administration Center Web application hosting the repository to be connected to. This address should always have the actual host name, and not localhost for example. |
|
Version |
Version of the Talend Administration Center Web application hosting the repository to be connected to. |
From this page, you can:
- Use the buttons on the toolbar to reload the repository connection parameters and to add, duplicate or remove repositories. For further information, see Managing the repository connection list.
- Set up connections to the directories used to store your Job scripts. This enables you to centralize and manage Job scripts exported from Talend Studio.
- Specify the repository type, whether it is a source repository, a target repository or a source and targer repository. For further information, see How to add a repository connection.
- Select a repository in the list and in the panel to the right configure the repository connection parameters. For further information regarding connection configuration, see How to add a repository connection and How to edit a repository connection.
- Hide or show the panel to the right by clicking the
 and
and  buttons respectively.
buttons respectively.
Did this page help you?
If you find any issues with this page or its content – a typo, a missing step, or a technical error – let us know how we can improve!

 : connection ok;
: connection ok; : connection failed;
: connection failed; : connection is being
processed.
: connection is being
processed.