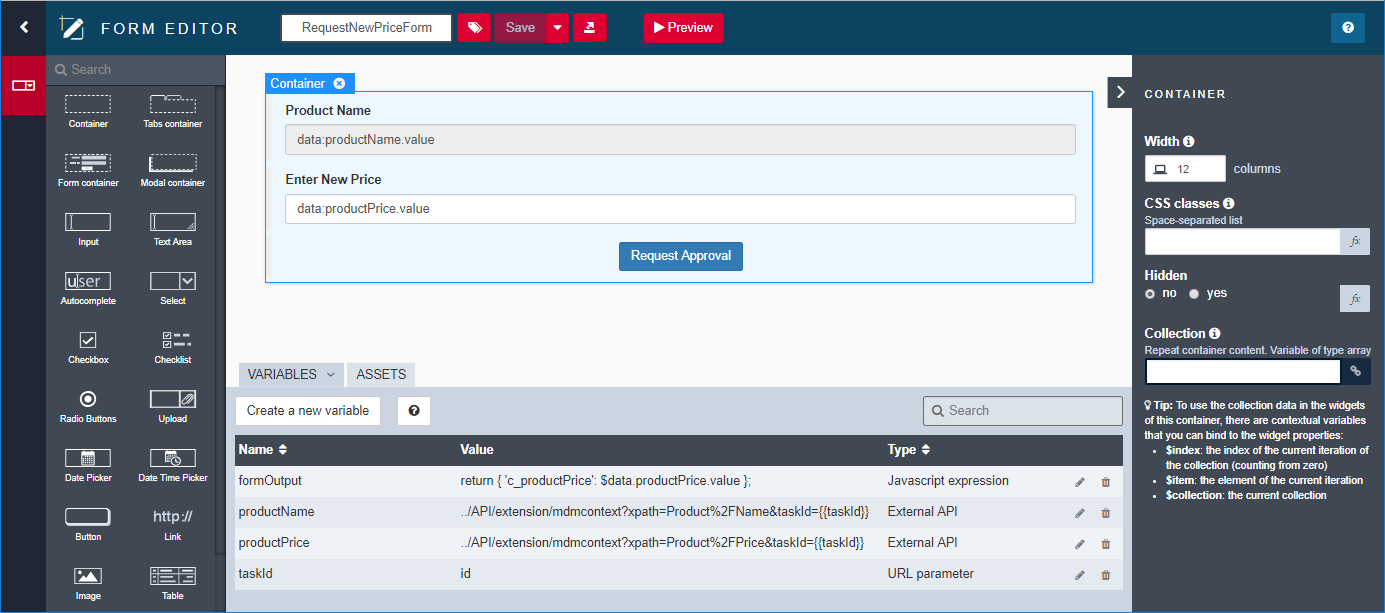Creating customized forms for workflow tasks
Whenever a data steward accesses Talend MDM Web UI to approve a workflow task assigned to him/her, the task details display in an automatically generated form "default form". However, there is a way to design a customized form instead of this auto-generated form.
From the BPM perspective in Talend Studio, you can create a customized form for any workflow task that needs human intervention. Later when the data steward accesses the auto-generated form of this task in Talend MDM Web UI, he/she can jump to the customized web application generated with the form defined in the BPM perspective. For further information, see Talend MDM Web UI User Guide.
Before you begin
About this task
Procedure
Results
After you define and deploy the customized form for a workflow task, when a data steward or business user access Talend MDM Web UI, the workflow task will be displayed with the customized form.
Did this page help you?
If you find any issues with this page or its content – a typo, a missing step, or a technical error – let us know how we can improve!