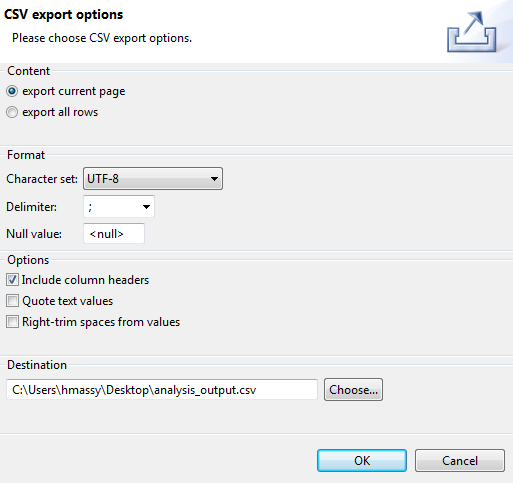Viewing and exporting analyzed data
Before you begin
- You have selected the Profiling perspective.
- A column analysis has been created and executed.
About this task
After running your
analysis:
- Using the SQL or the Java engine and from the Analysis Results view of the analysis editor, you can right-click any of the rows in the statistic result tables and access a view of the actual data.
- Using the Java engine, you can use the analysis results to access a view of the actual data.
- Using the SQL engine, you can use the analysis results to open the Data Explorer perspective and access a view of the actual data.
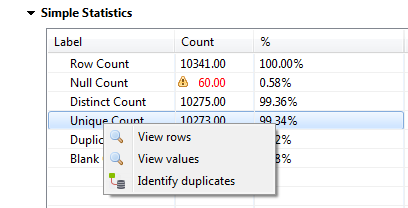
Procedure
Did this page help you?
If you find any issues with this page or its content – a typo, a missing step, or a technical error – let us know how we can improve!

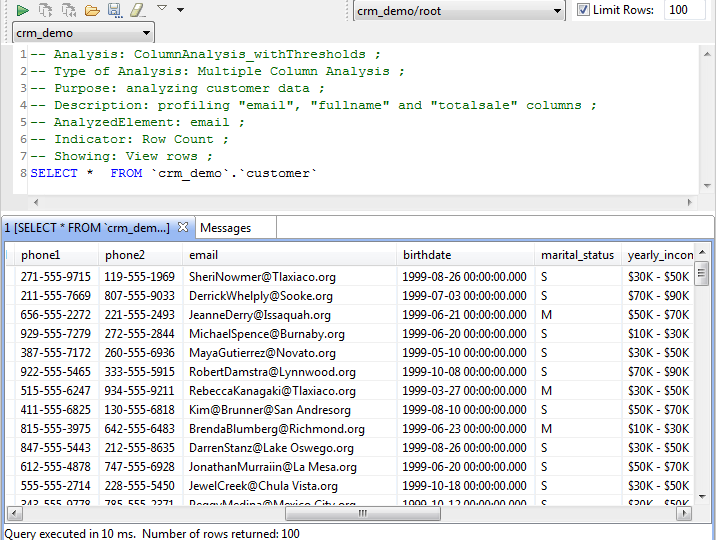
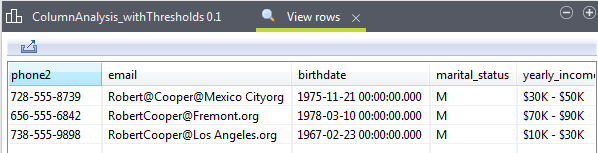
 icon in the upper left corner of the view.
icon in the upper left corner of the view.