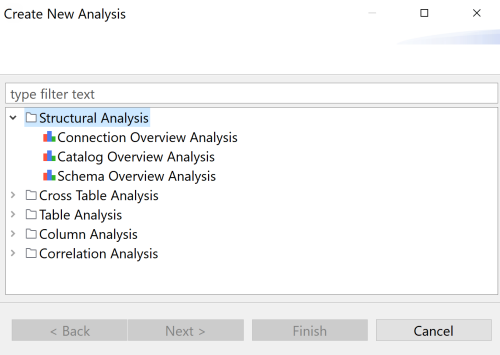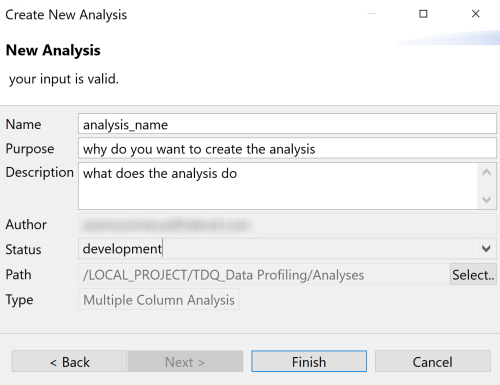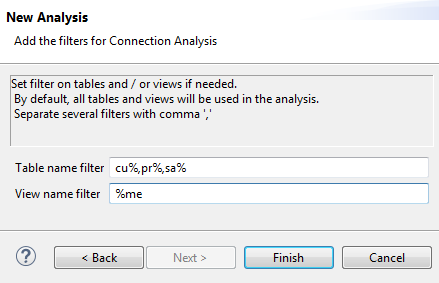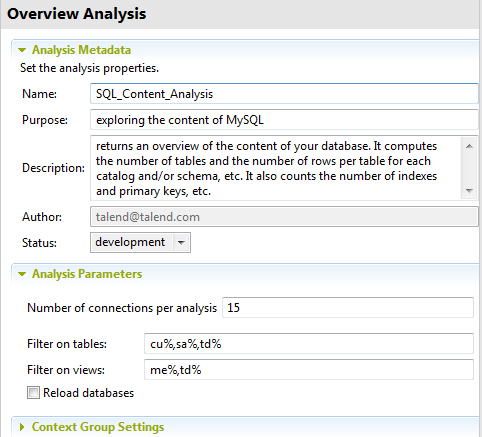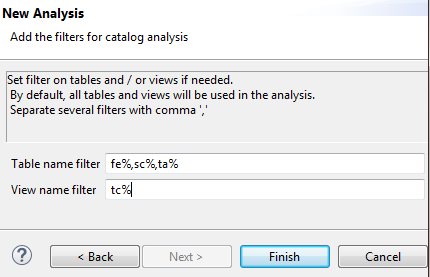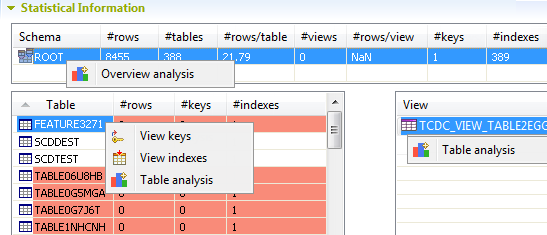Creating an analysis
Creating a database content analysis
From the Profiling perspective of Talend Studio, you can create an analysis to examine the content of a given database.
About this task
Before you begin, you have defined at least one database connection in the Profiling perspective of Talend Studio.
To create a database content analysis, you must first define the relevant analysis and then select the database connection you want to analyze.
- Click a catalog or a schema to list all tables included in it along with a summary
of their content: number of rows, keys, and user-defined indexes.
The selected catalog or schema is highlighted in blue. Catalogs or schemas highlighted in red indicate potential problems in data.
- Right-click a catalog or a schema and select Overview analysis to analyze the content of the selected item.
- Right-click a table or a view and select Table analysis to create a table analysis on the selected item.
- Click any column header in the analytical table to sort alphabetically the data listed in catalogs or schemas.
Defining the connection overview analysis
Procedure
Selecting the database connection you want to analyze
Procedure
Creating a catalog or schema analysis
You can use the Profiling perspective of Talend Studio to analyze one specific catalog or schema in a database, if this entity is used in the physical structure of the database.
The result of the analysis gives analytical information about the content of this schema, for example number of rows, number of tables, number of rows per table and so on.
Before you begin
At least one database connection has been created to connect to a database that uses the "catalog" or "schema" entity. For further information, see Connecting to a database.