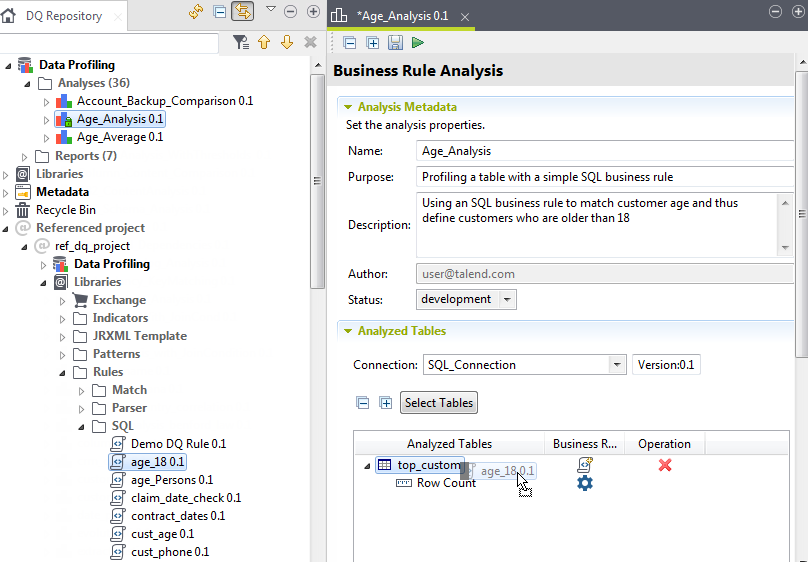Working with referenced projects
Accessing data quality items in a referenced project
After the connection between main and reference projects has been established, you can see and share all items from the reference project upon opening the main project in Talend Studio.
You can show them either as part of the Job Design folder or as a separate folder, Referenced Project, that has its own hierarchical tree.
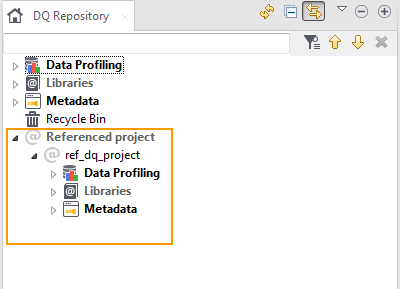
You can share any item from the reference project including connections, patterns, indicators, and rules.
Suppose that you have created in Talend Studio a dq_project where you want to use some patterns you created in another project ref_dq_project.
Before you begin
You need to have read-write access to the projects only for migration purposes upon migrating to a new version or applying a patch.
Procedure
Using data quality items from the referenced project
When one project references another, all items in the referenced project are available for reuse from the main project.
When you import analyses from a reference project into a local project or a remote project which does not connect to the same reference project, you will have problems opening the analyses and running them. This is because only analyses are imported without their items. You must first create the connection to the same reference project before being able to correctly use the analyses in the current project.
Before you begin
- You have read-writing authorization for the main and referenced projects. For further information, see Managing project authorizations.
- You have opened the main project in Talend Studio.
Procedure
Results
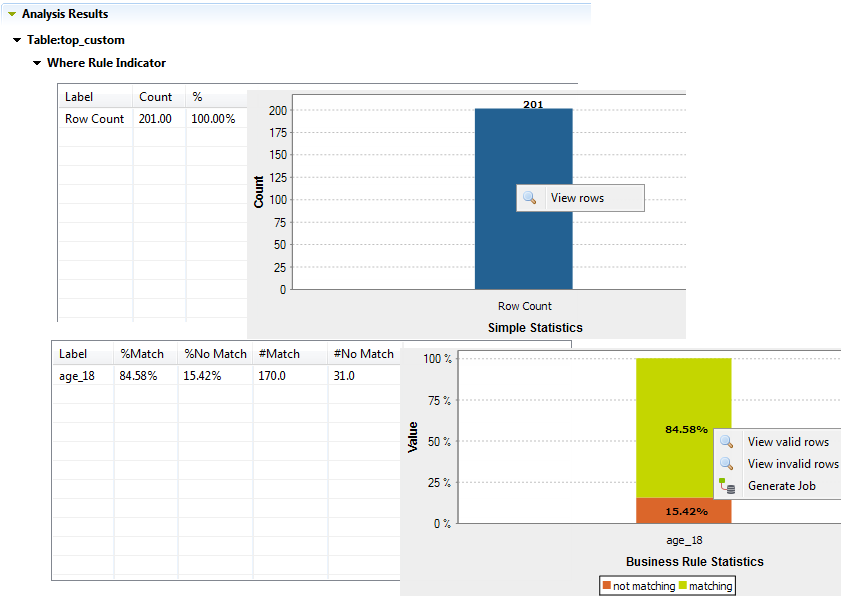
Detecting changes made in the referenced project
The main project detects any changes made in the referenced project, except for adding a context variable.
When your changes have effects on the analyses and reports, open them to accept or cancel the changes. Clicking Cancel cancels the changes for the current operation. You will be asked to accept or cancel the changes each time you open the analysis and report.
When you rename or delete a context, the analyses and reports keep a copy of the context. Its variable values are replaced by the variable values of the Default context.
As a copy of the renamed context is kept, you see one additional context in your analyses and reports.

 on the toolbar to merge both projects in the tree view.
on the toolbar to merge both projects in the tree view.