Managing conditional labels
You can define conditional labels based on the Metadata Query Language (MQL).
You can manage and create these labels from the Manage Conditional Labels page. By default, there are several conditional labels already defined.
Each conditional label has a name, definition, query and icon.

Conditional labels can be displayed in search results, worksheets or data flow lineage diagrams.
Adding a conditional label
You have been assigned a global role with the Application Administration capability.
- Go to .
- Click Add.
- Enter a name and a definition.
- Click OK.
- Click Update icon to associate an icon to the label.
- You can use an icon from the bundled library of icons from the Select tab and change its color using the Color drop-down list.
- You can upload an icon from an external source from the Upload tab.
- You can design an icon from the Create tab.
- In the Query field, click Edit to
define a worksheet query and identify objects.Here is an example with a new Highly Commented label based on objects with at least five comments.
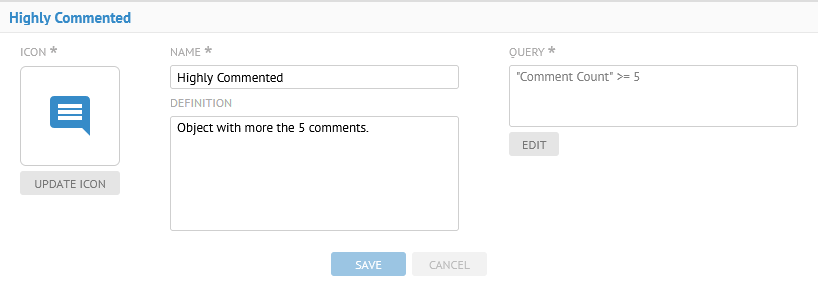
- Save your changes.
Deleting conditional label
You have been assigned a global role with the Application Administration capability.
- Go to .
- Right-click a label in the list.
- Click Delete and confirm the deletion.
Did this page help you?
If you find any issues with this page or its content – a typo, a missing step, or a technical error – let us know how we can improve!
