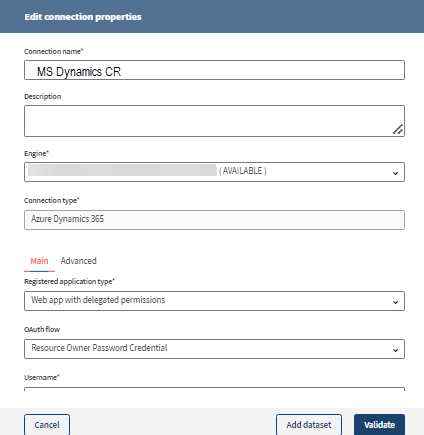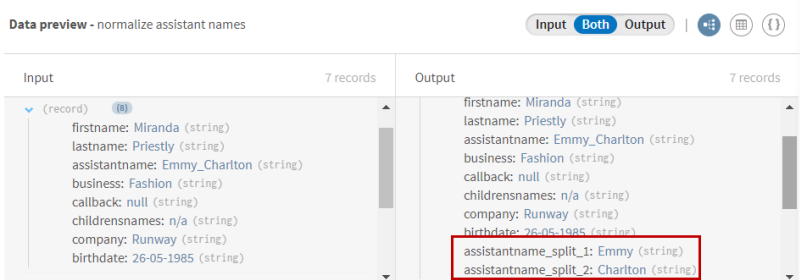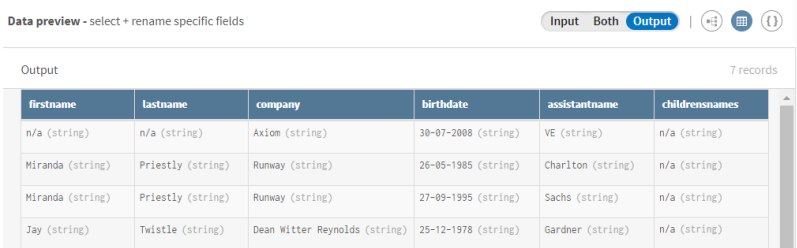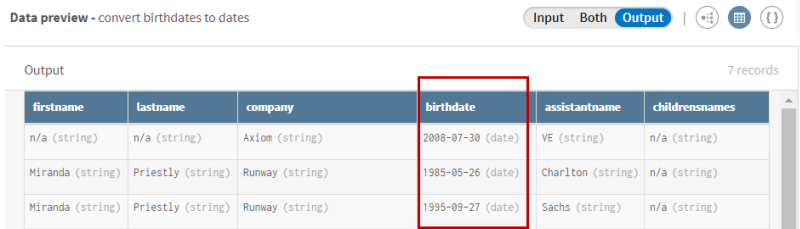データを処理してMicrosoft Dynamics CRMに挿入
このシナリオは、パイプラインでコネクターを簡単にセットアップして使用できるようにすることを目的としています。お使いの環境とユースケースに適応させてください。

手順
タスクの結果
パイプラインは実行中となり、データは処理およびクリーンアップされ、出力フローは定義したMicrosoft CRMデータセットに挿入されます。
Microsoft Dynamicsアカウントにログインすれば、挿入した連絡先を表示できます。
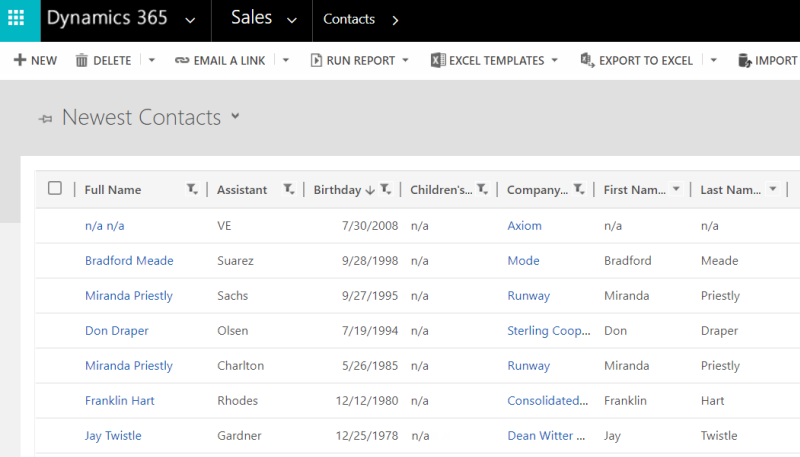
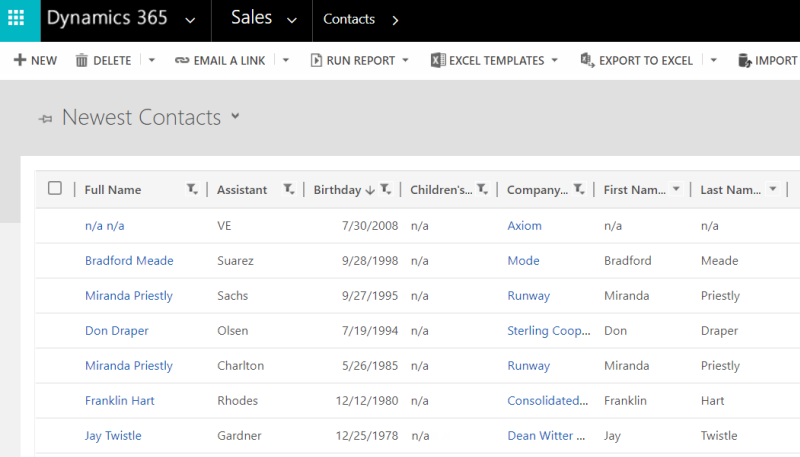
このページは役に立ちましたか?
このページまたはコンテンツに、タイポ、ステップの省略、技術的エラーなどの問題が見つかった場合は、お知らせください。改善に役立たせていただきます。