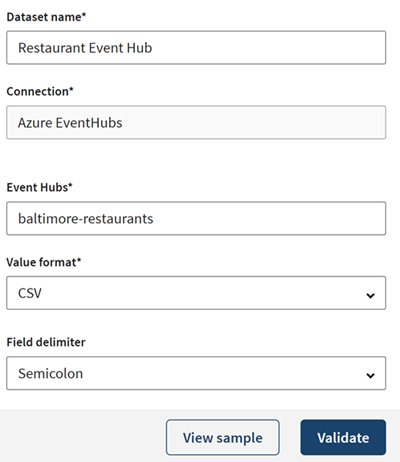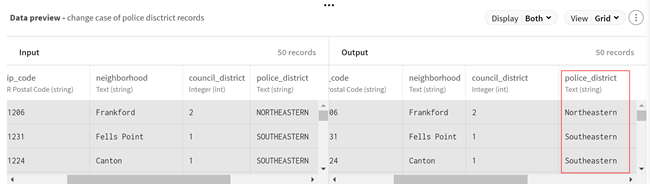Veröffentlichen von Nachrichten in einer Azure Event Hub-Instanz
Dieses Szenario soll Sie bei der Einrichtung und Verwendung von Konnektoren in einer Pipeline unterstützen. Es wird empfohlen, dass Sie das Szenario an Ihre Umgebung und Ihren Anwendungsfall anpassen.
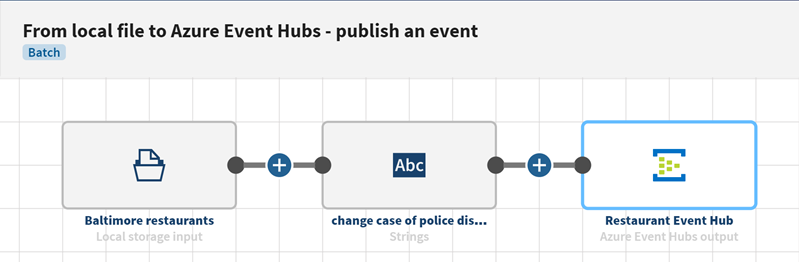
Vorbereitungen
-
Wenn Sie dieses Szenario reproduzieren möchten, laden Sie folgende Datei herunter und extrahieren Sie sie: local_file-to-azure_event_hubs.zip.
Prozedur
Ergebnisse
Ihre Pipeline wird ausgeführt, die Daten zu Restaurants in Baltimroe aus der lokalen Datei wurden verarbeitet und der Ausgabe-Flow wird an den von Ihnen definierten Azure Event Hub baltimore-restaurants gesendet:
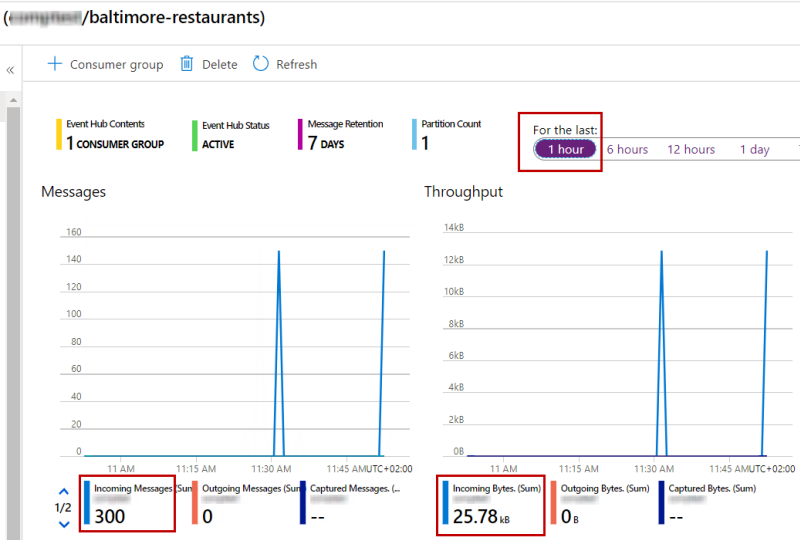
Nächste Maßnahme
Sobald das Ereignis veröffentlicht ist, können Sie die Nachrichten in einer anderen Pipeline nutzen und sie als Azure Event Hub-Quelle einsetzen:
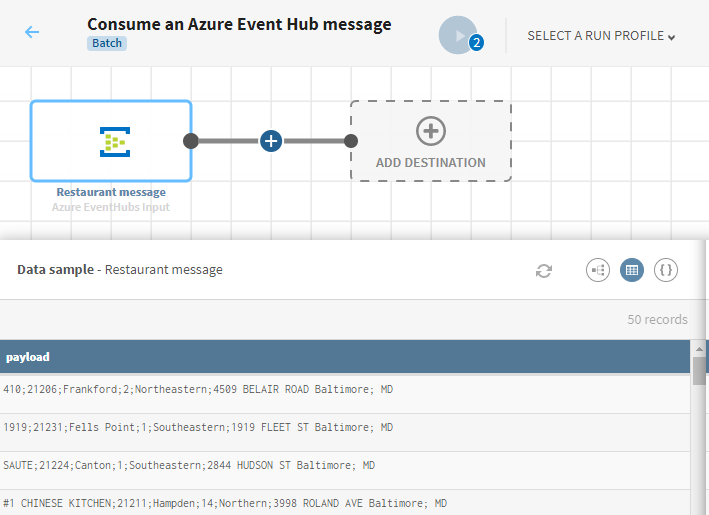
Hat diese Seite Ihnen geholfen?
Wenn Sie Probleme mit dieser Seite oder ihren Inhalten feststellen – einen Tippfehler, einen fehlenden Schritt oder einen technischen Fehler –, teilen Sie uns bitte mit, wie wir uns verbessern können!