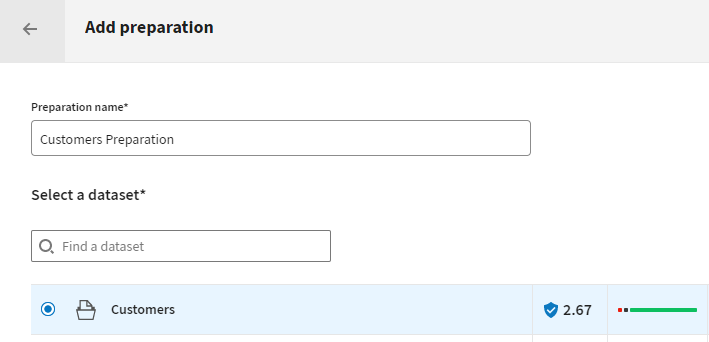Öffnen eines Datensatzes aus einer lokalen Datei
Sie importieren nun die Datei, die die Kundendaten enthält, und erstellen Ihre erste Datenaufbereitung.
Nach der Anmeldung bei Talend Cloud Data Preparation erscheint die Ansicht Preparations (Datenaufbereitungen).
Diese Ansicht enthält Ihre gesamten Datenaufbereitungen, mit anderen Worten Datensätze, für die Sie bereits Vorgänge durchgeführt haben. Zurzeit ist sie leer, aber hier wird Ihre Bearbeitung der Kundendaten gespeichert. In dieser Ansicht können Sie auch neue Datenaufbereitungen hinzufügen und in Ordnern organisieren.
Gehen Sie wie folgt vor, um die Kundendatei mit den Rohdaten zu importieren:
Vorbereitungen
Laden Sie folgende Datei herunter: customers.xlsx.
Prozedur
Ergebnisse
Da Sie den Datensatz customers.xlsx importiert und die entsprechende Datenaufbereitung über die Schaltfläche Add preparation (Datenaufbereitung hinzufügen) erstellt haben, wird jede an Customers Preparation (Kunden Datenaufbereitung) vorgenommene Änderung automatisch gespeichert. Der von Ihnen importierte Rohdatensatz kann in der Ansicht Datasets (Datensätze) angezeigt werden. Die Daten bleiben unverändert.
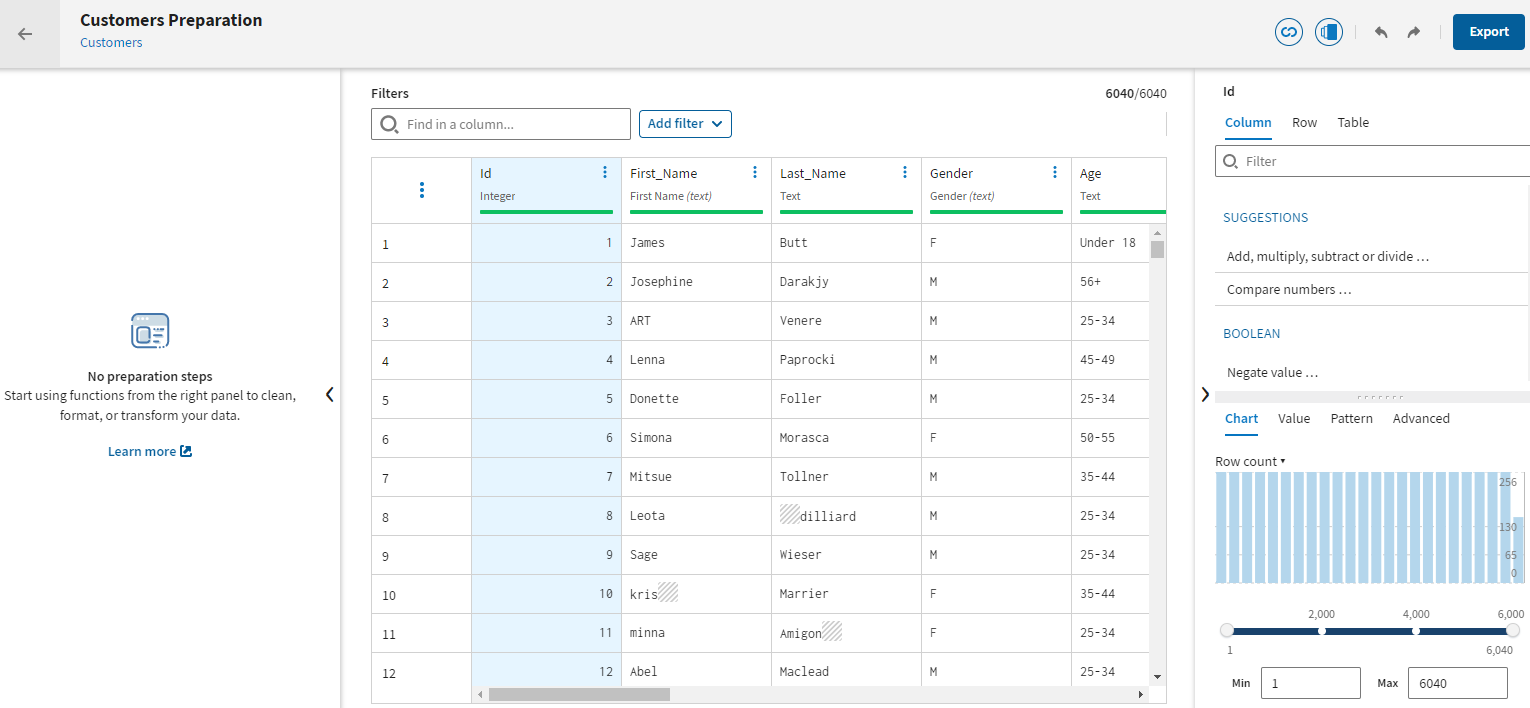
Hat diese Seite Ihnen geholfen?
Wenn Sie Probleme mit dieser Seite oder ihren Inhalten feststellen – einen Tippfehler, einen fehlenden Schritt oder einen technischen Fehler –, teilen Sie uns bitte mit, wie wir uns verbessern können!