Connecting shapes
About this task
When designing your Business Model, you want to implement relations between a source shape and a target shape.
There are two possible ways to connect shapes in your design workspace:
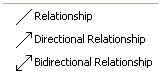
Either select the relevant Relationship tool in the Palette. Then, in the design workspace, pull a link from one shape to the other to draw a connection between them.
Or, you can implement both the relationship and the element to be related to or from, in a few clicks.
Procedure
- Simply move the mouse pointer over a shape that you already dropped on your design workspace, in order to display the double connection arrows.
- Select the relevant arrow to implement the correct directional connection if need be.
- Drag a link towards an empty area of the design workspace and release to display the connections popup menu.
- Select the appropriate connection from the list. You can choose among Create Relationship To, Create Directional Relationship To or Create Bidirectional Relationship To.
- Then, select the appropriate element to connect to, among the items listed.
Results
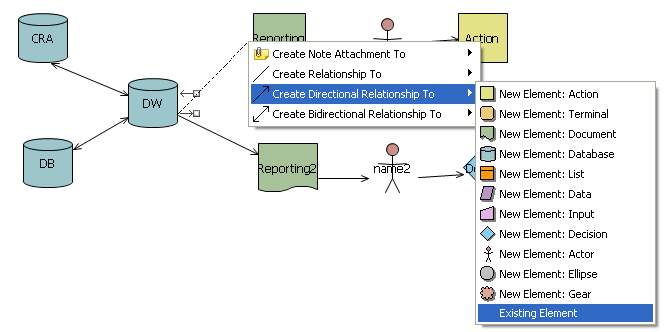
You can create a connection to an existing element of the model. Select Existing Element in the popup menu and choose the existing element you want to connect to in the displaying list box.
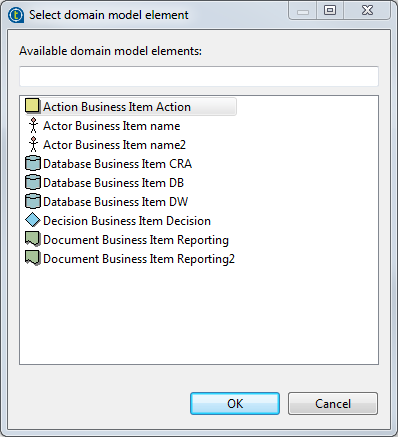
The connection is automatically created with the selected shape.
The nature of this connection can be defined using Repository elements, and can be formatted and labelled in the Properties panel, see Business Models.
When creating a connection, an input box allows you to add a label to the connection you have created. Choose a meaningful name to help you identify the type of relationship you created.
Related topic: Commenting and arrange a model.
Did this page help you?
If you find any issues with this page or its content – a typo, a missing step, or a technical error – let us know how we can improve!
