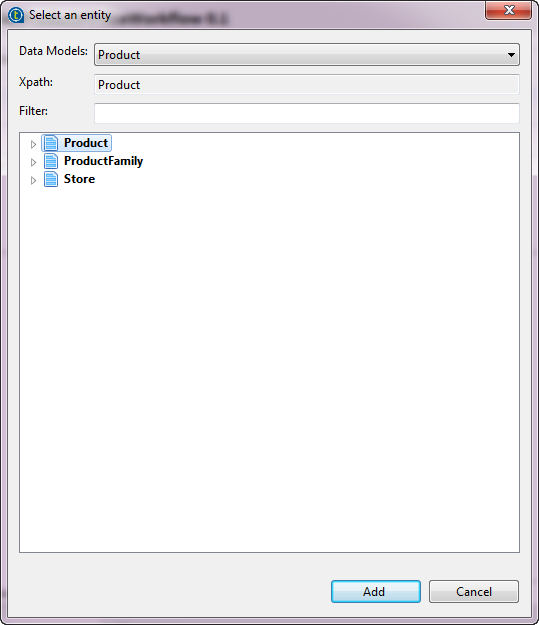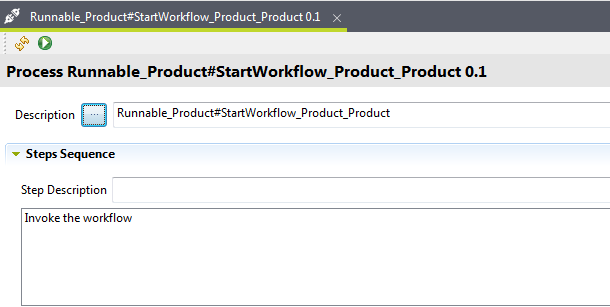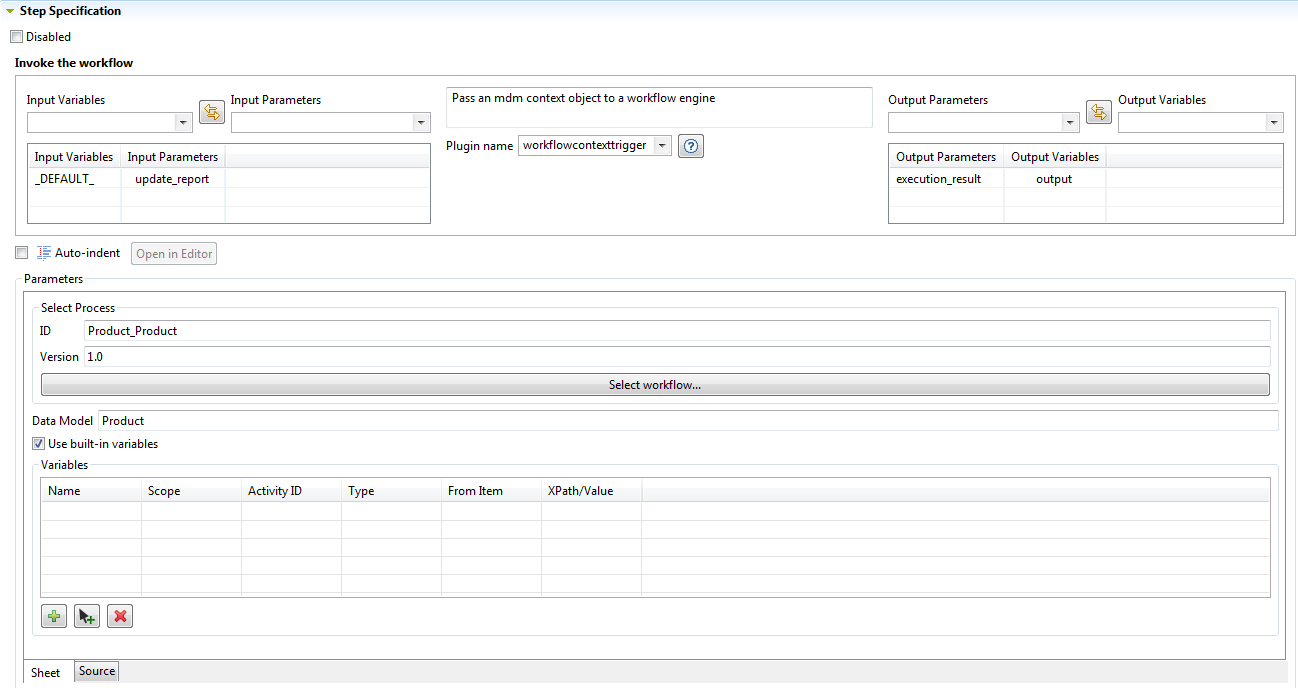Generating a workflow execution Process
Talend Studio enables you to automatically generate Processes based on the workflows listed under the Workflow node in the MDM Repository tree view.
Once this Process is generated, you can attach it to a Trigger. When the Trigger is kicked off, it launches the Process that will initiate the workflow itself. This will list any required intervention on data records in the Web User Interface in the form of workflow tasks.
Before you begin
About this task
Procedure
What to do next
From this view, it is also possible to invoke any of the workflows deployed on your MDM server. To do this, do the following:
- Click the Select workflows... bar to display a list of all the
workflows already deployed on your MDM server.
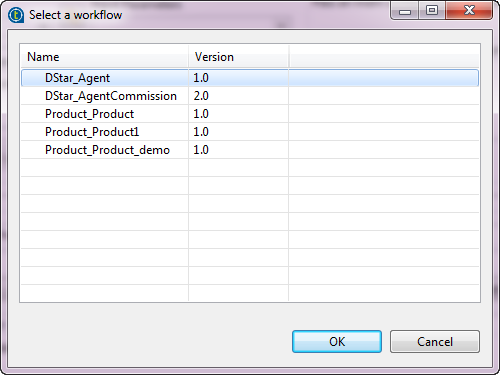
- Select the workflow you want to invoke and then click OK to close the
dialog box.
The name of the selected workflow displays in the ID field of the Parameters area.
- In the Variables area, use the
 and
and  buttons below the
table to modify the variable names and xpath values according to the workflow
you selected.
buttons below the
table to modify the variable names and xpath values according to the workflow
you selected. - Save your modifications.
What you must do now is to define a trigger in order to call this process. When the Trigger is kicked off, it will launches the Process that will initiate the workflow itself. This will list any required intervention on data records in the Web User Interface in the form of workflow tasks.
Did this page help you?
If you find any issues with this page or its content – a typo, a missing step, or a technical error – let us know how we can improve!