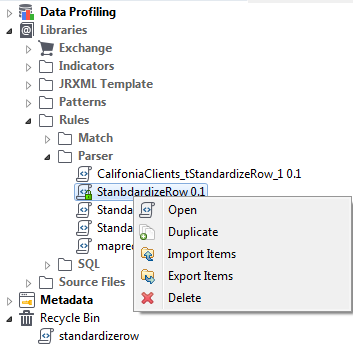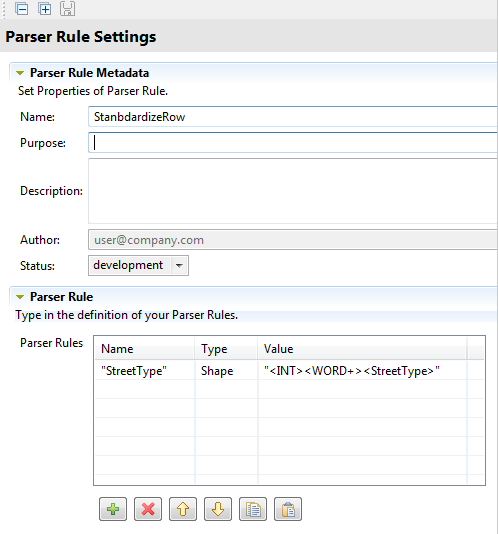Modifying an established parser rule set
Before you begin
A set of parser rules has been created in the Profiling perspective of Talend Studio.
Procedure
Did this page help you?
If you find any issues with this page or its content – a typo, a missing step, or a technical error – let us know how we can improve!