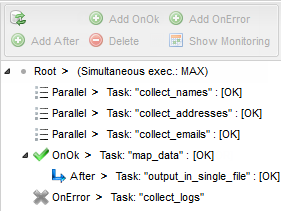Run the execution plan manually
About this task
This procedure explains how to run an execution plan manually. For more information on how to schedule it with triggers, see Scheduling an execution plan.
Procedure
Did this page help you?
If you find any issues with this page or its content – a typo, a missing step, or a technical error – let us know how we can improve!