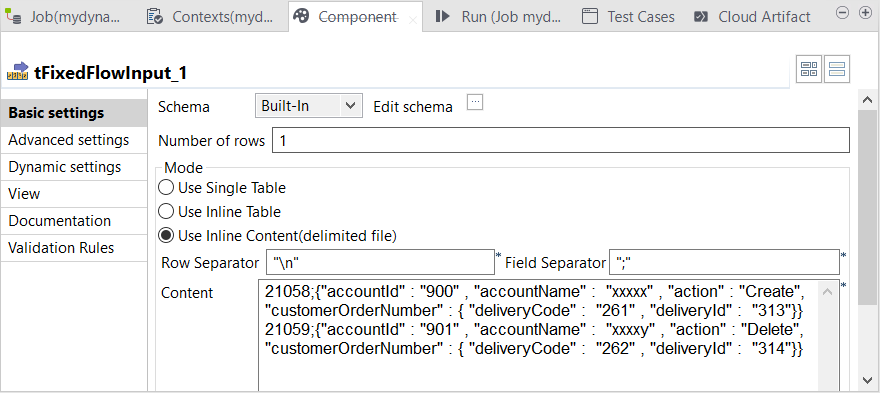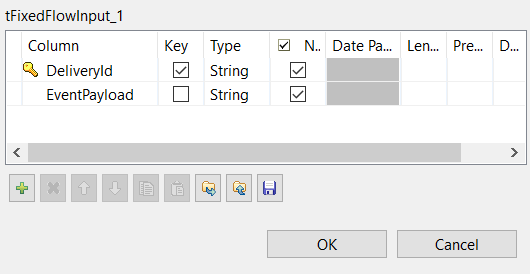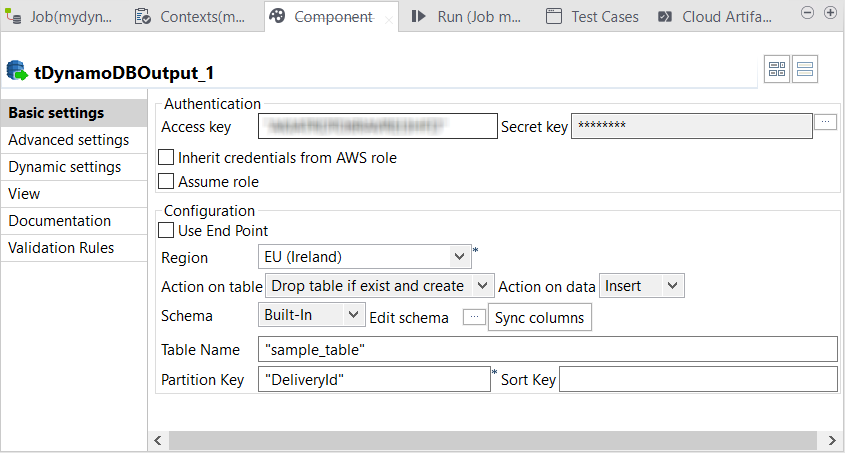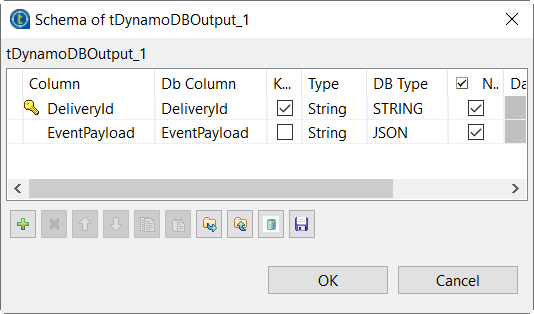Writing the sample JSON documents to DynamoDB
Configure tFixedFlowInput to load the sample data in the data flow and configure tDynamoDBOutput to write this data in a DynamoDB table.
Procedure
Did this page help you?
If you find any issues with this page or its content – a typo, a missing step, or a technical error – let us know how we can improve!