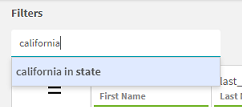Filtering values manually
In order to have a more specific idea of the data contained in your dataset or in order to perform functions on a certain subset of data, you can create a filter on your data.
This example uses a dataset with typical customer information, such as their names, age, email or state they live in. You are going to create some filters to only display the male customers from California, by using the search field, as well as the Add filter button.
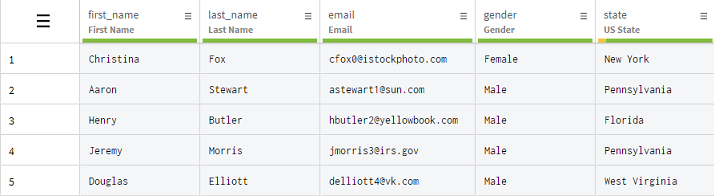
Procedure
Results
You have filtered your data to isolate a specific customer group and you can start applying function and work on this sample only.
You can apply filters manually, or use the charts panel to create even more complex filters.
Did this page help you?
If you find any issues with this page or its content – a typo, a missing step, or a technical error – let us know how we can improve!