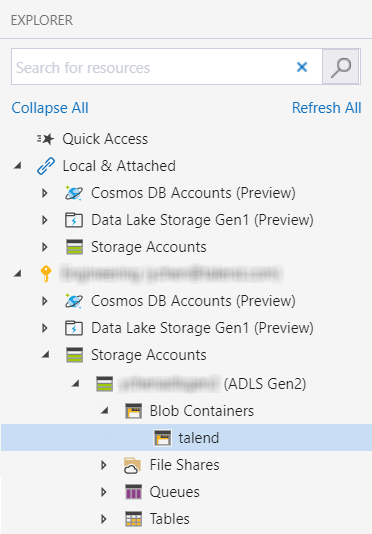Grant your application the access to your ADLS Gen2
Before you begin
An Azure subscription is required.
Procedure
Did this page help you?
If you find any issues with this page or its content – a typo, a missing step, or a technical error – let us know how we can improve!