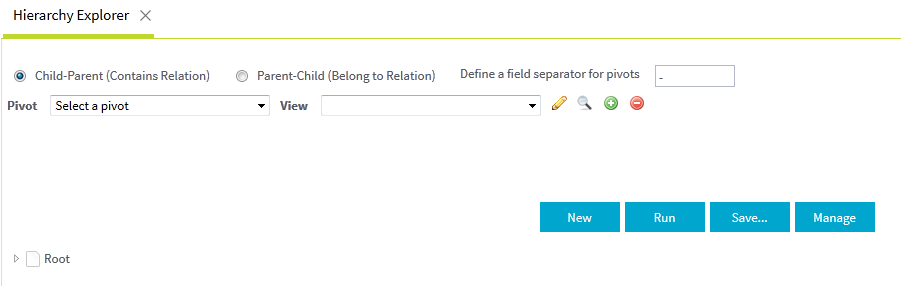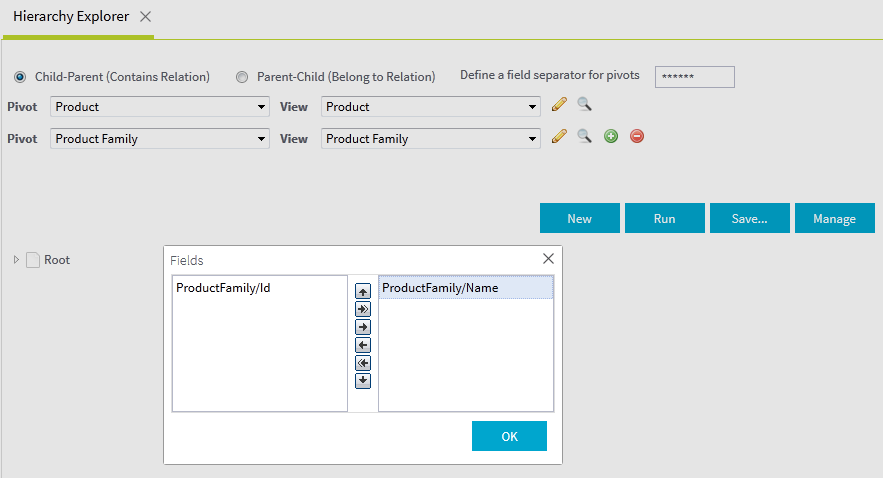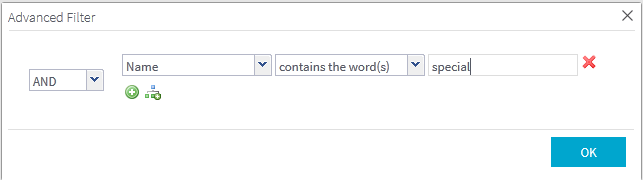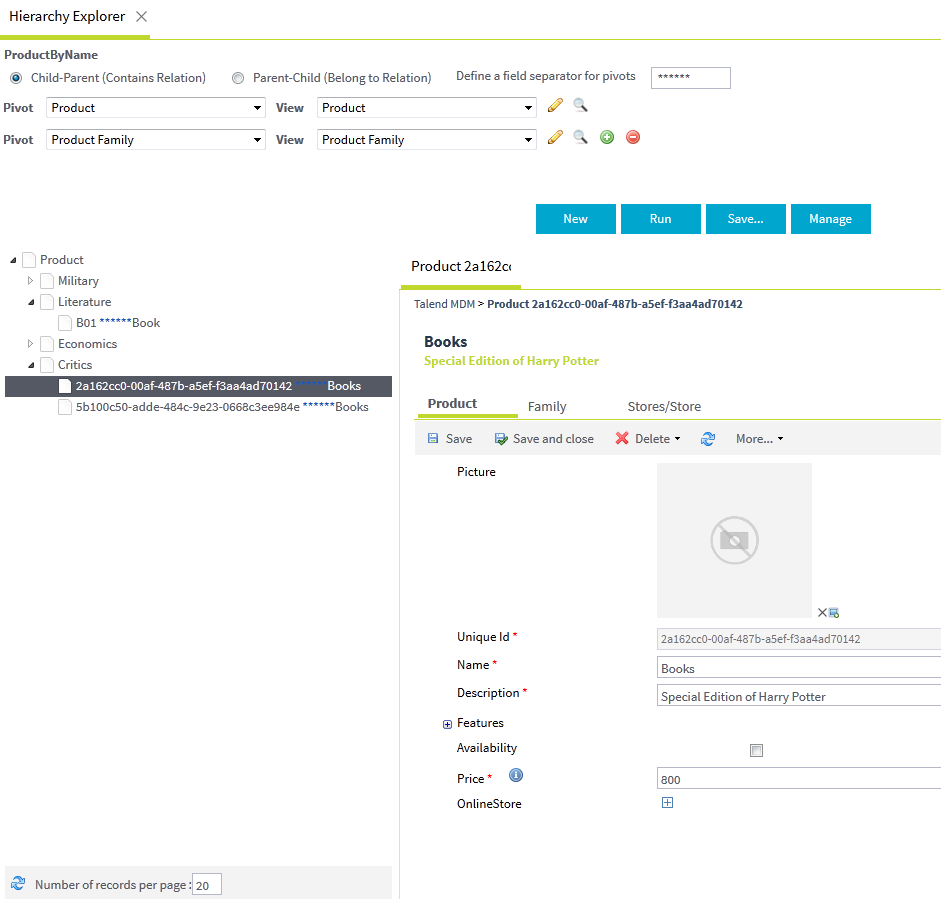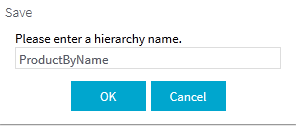Creating a hierarchy
From the Hierarchy Explorer page, you can organize the data records pertaining to multiple entities in a schematic form according to the criteria you set in the Pivot and View fields.
This schematic hierarchical view is useful if you want to update specific information for multiple data records.
Before you begin
Information noteNote:
Make sure that you have selected:
- the data container that holds the master data you want to manage,
- the data model against which the master data will be validated.
About this task
Procedure
Did this page help you?
If you find any issues with this page or its content – a typo, a missing step, or a technical error – let us know how we can improve!