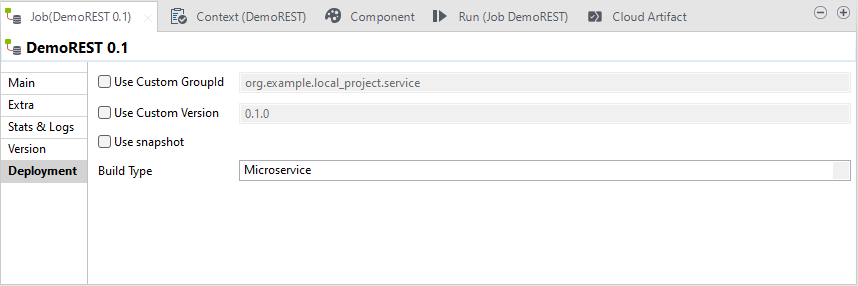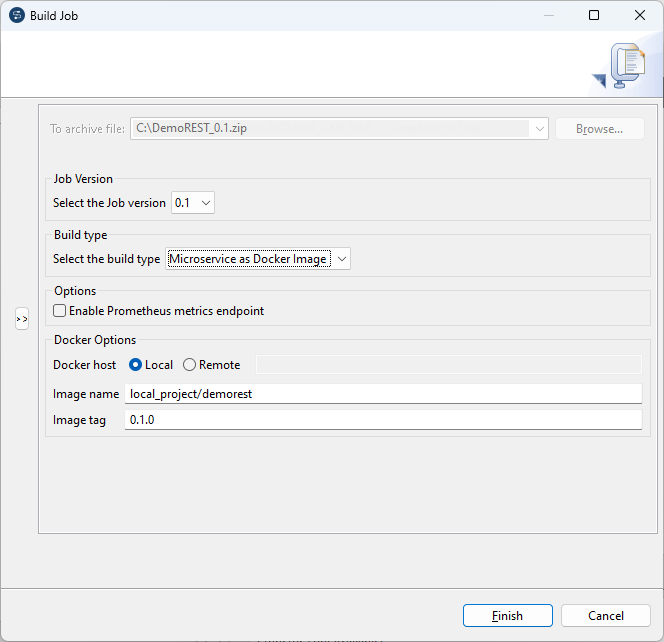Building a Data Service Job as a Microservice Docker image
About this task
This feature is not shipped with Talend Studio by default. You need to install it using the Feature Manager. For more information, see Installing features using the Feature Manager.
In the Build Job dialog box, you can build a Data Service Job as a
Microservice Docker image in order to execute it on a Docker engine.
Information noteWarning: Only Jobs that include the tRESTRequest
component can be built as a Microservice Docker image.
Procedure
Results
Did this page help you?
If you find any issues with this page or its content – a typo, a missing step, or a technical error – let us know how we can improve!