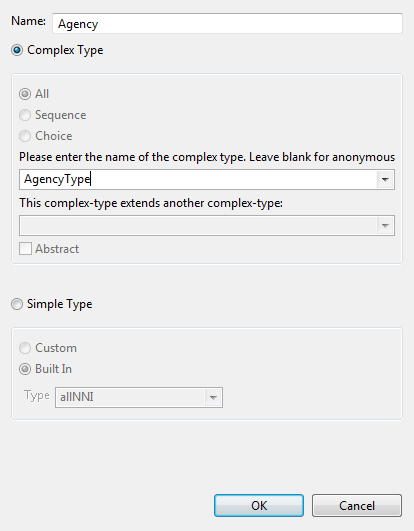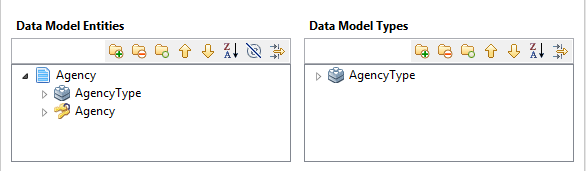The created business entity is listed in the
Data Model
Entities panel with a by-default record, which takes its name
from the entity name with the suffix
Id, and the complex
type, if any, is displayed in the
Data Model Types panel.
Information noteNote:
Each time you create a new business entity, a default Primary Key record,
which takes its name from the entity name with the suffix
Id, and a Unique Key record which has the
same name as the Entity are automatically created. For example, if you
create a new business entity and name it Agency,
the Primary Key record AgencyId will be created
automatically.
A Primary Key can be an integer but a Foreign Key must always be a
string. The server surrounds Foreign Keys with square brackets to
support compound keys.
You can define a composite key by adding more than one attributes to the
key. The dot character (".") is used to
separate the value of attributes in a composite key, and it cannot be
used to define the value of any attribute in a composite key.
Information noteWarning: Using special characters (for example, *, ", [ or ],
<comma> <space>) in a Primary Key may cause errors when you create,
query, or delete data records.