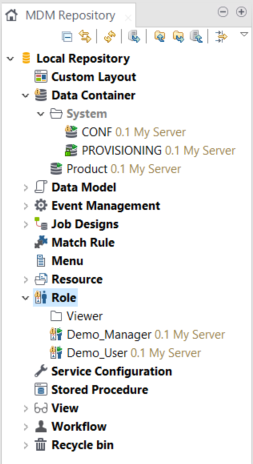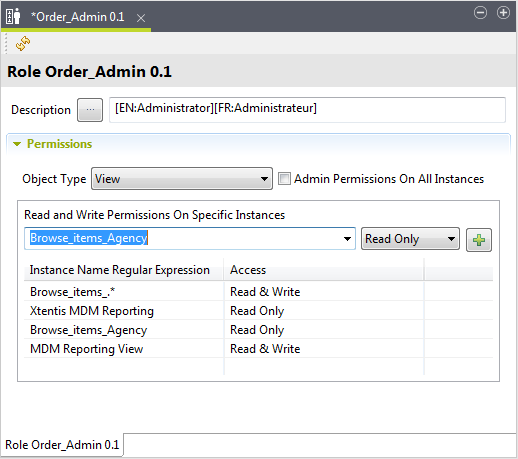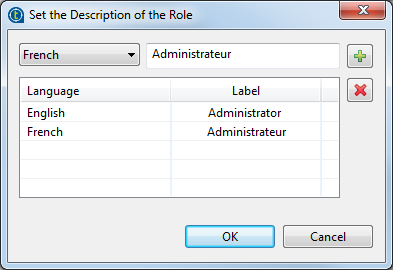Defining a custom role
From Talend Studio, the administrator can create as many custom roles as needed and grant specific rights and privileges on different data objects and pertaining items.
The administrator can also rename, copy, duplicate an existing custom role and edit its properties (e.g. function, purpose, version, etc.), classify a custom role into a specific category, and export/import selected custom roles.
Once the custom role is created, an authorized business person can assign this role to any user through Talend MDM Web UI. For more information, see User management in MDM Web UI.
Before you begin
- You have already connected to the MDM server from Talend Studio.
- You have the appropriate user authorization to create a custom role.
About this task
Procedure
Did this page help you?
If you find any issues with this page or its content – a typo, a missing step, or a technical error – let us know how we can improve!