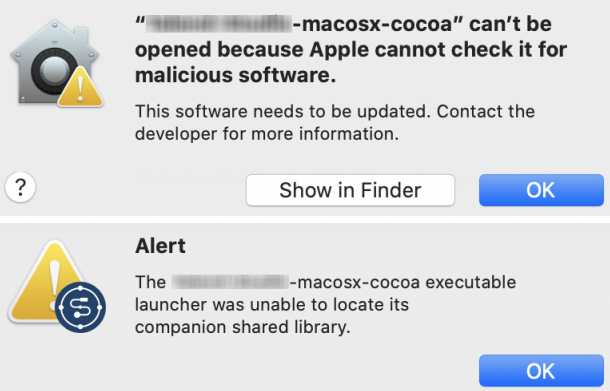Launching Talend Studio in the traditional mode
Before you begin
You must have the predefined Integration Developer role to fetch the license from Talend Management Console.
Procedure
Results
You can now start working with your project and items.
If you want to use those features that are not shipped with Talend Studio by default, you need to install them using the Feature Manager wizard. For more information, see Managing features in Talend Studio.
Talend Studio requires specific third-party Java libraries or database drivers (.jar files) to be able to connect to sources and targets. These libraries or drivers, known as external modules, are required by some Talend components and/or connection wizards. Due to license restrictions, Talend may not be able to ship certain external modules within Talend Studio. For more information, see Installing external modules.
Did this page help you?
If you find any issues with this page or its content – a typo, a missing step, or a technical error – let us know how we can improve!