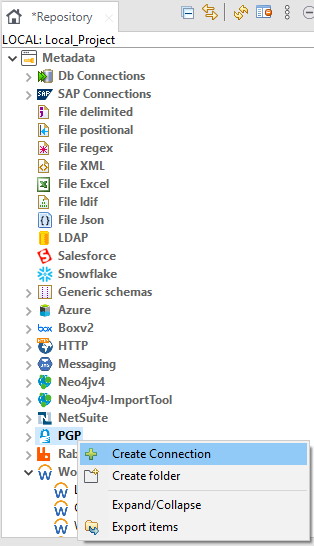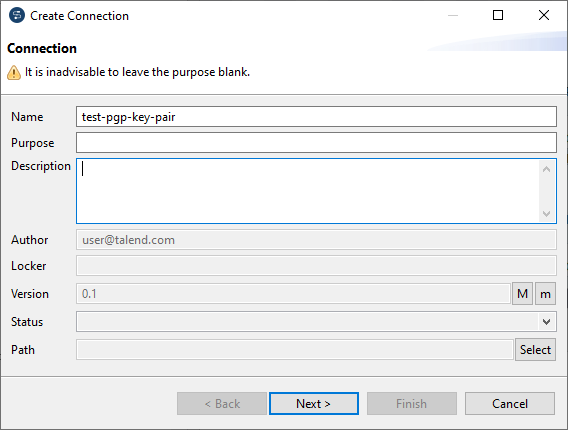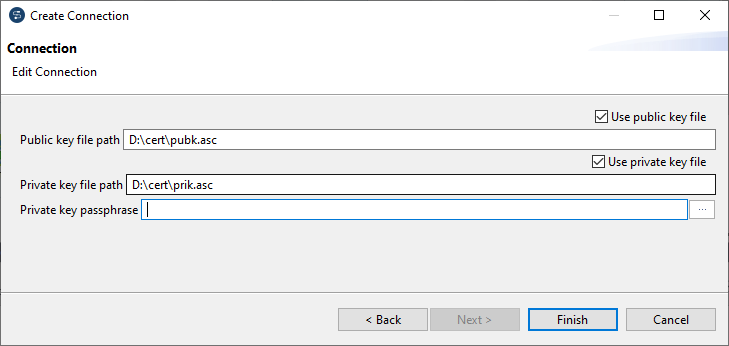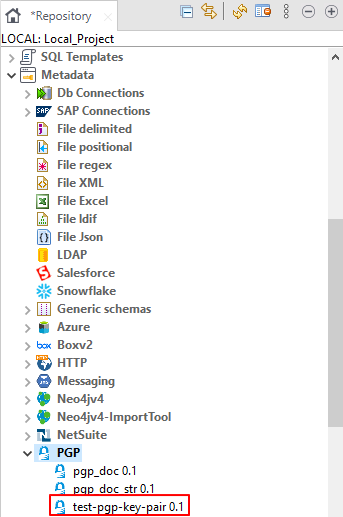Setting up PGP key pair metadata
About this task
You can store PGP key pairs as PGP metadata entries using the PGP metadata wizard provided by Talend Studio for the tPGPEncrypt and tGPGDecrypt components. Before creating a PGP metadata entry, the public key and the private key need to be available.
Information noteNote: This feature is available only when you have installed the 8.0.1-R2023-07 Talend Studio
Monthly update or a later one delivered by Talend.
For more information, check with your administrator.
Procedure
Did this page help you?
If you find any issues with this page or its content – a typo, a missing step, or a technical error – let us know how we can improve!