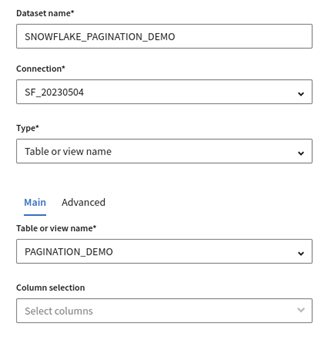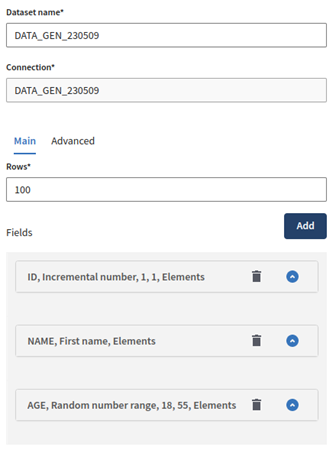Creating a Snowflake table and populating it with generated data
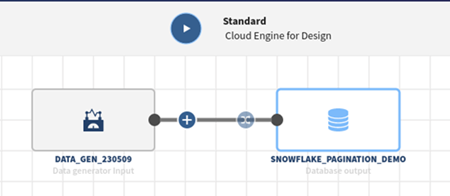
Procedure
Results
Your pipeline is being executed, the Snowflake table is created on the fly, and it is populated with the 100 generated records.
What to do next
Did this page help you?
If you find any issues with this page or its content – a typo, a missing step, or a technical error – let us know how we can improve!