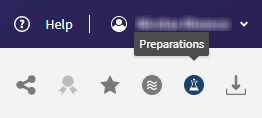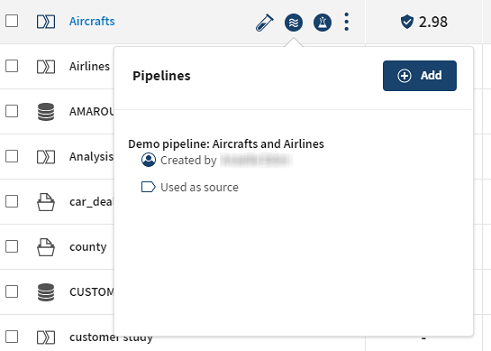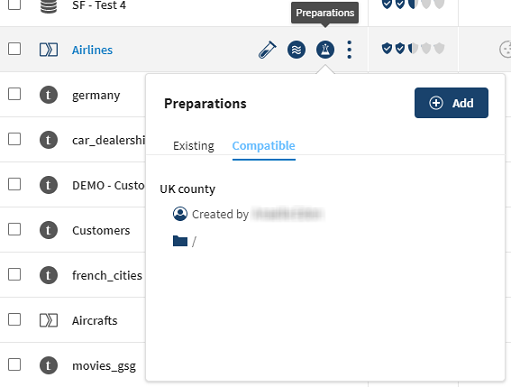Creating a pipeline or preparation from a dataset
The datasets you have added to Talend Cloud Data Inventory can easily be used as source for pipelines or raw material for preparations.
The dataset list and the dataset detailed view are direct entry points to the other Talend Cloud applications, namely Talend Cloud Pipeline Designer and Talend Cloud Data Preparation, so that you can seamlessly cleanse or further transform your data assets.
Procedure
Results
Information noteNote: If a dataset is being used
as source for pipelines or preparations, it cannot be deleted before the
corresponding pipelines or preparations have been deleted.
Did this page help you?
If you find any issues with this page or its content – a typo, a missing step, or a technical error – let us know how we can improve!