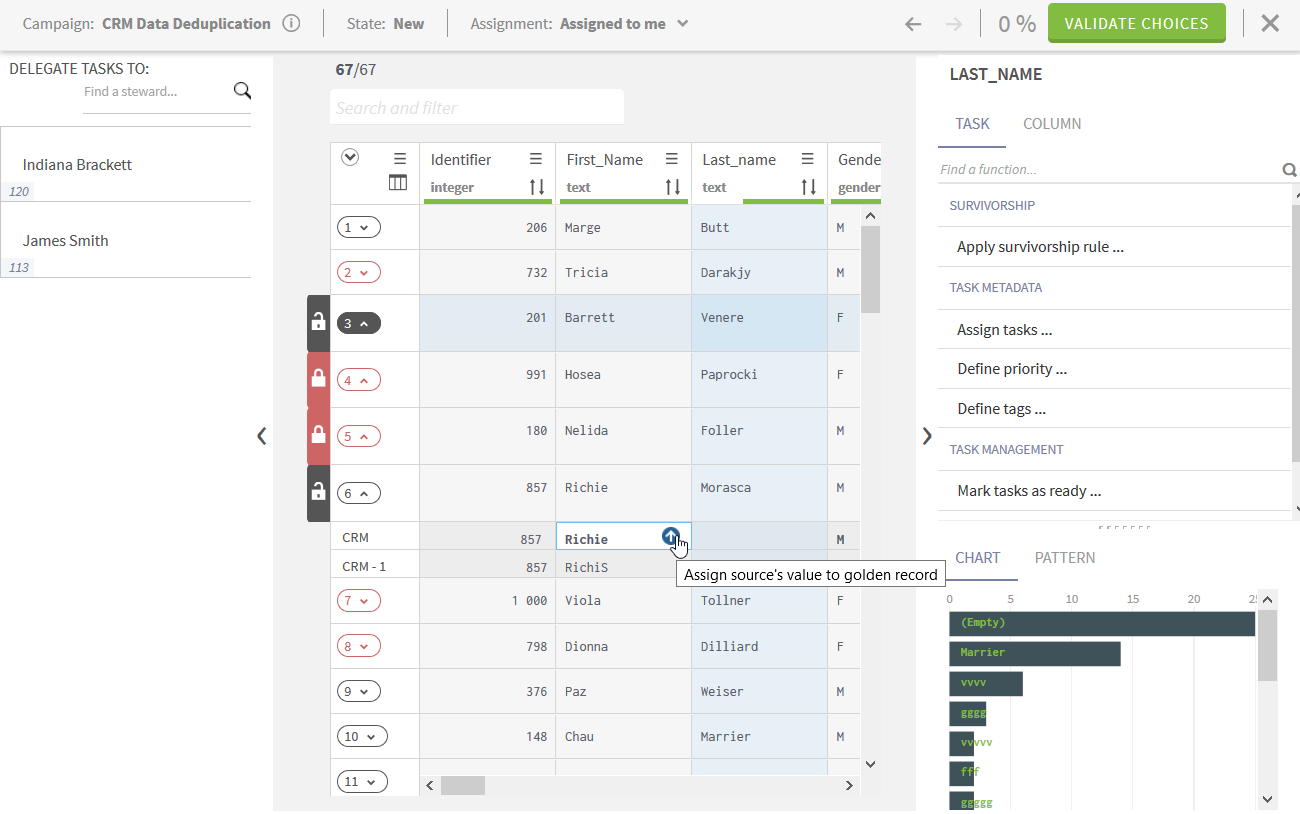Gérer les tâches de fusion pour dédoublonner les enregistrements
Le but des tâches de fusion est de fusionner de potentiels enregistrements en doublon en un seul enregistrement : l'enregistrement maître. Les potentiels enregistrements en doublon peuvent provenir d'une même source (dédoublonnage de données) ou de différentes sources (réconciliation de données).
Dans une campagne Merging, vous pouvez modifier uniquement les valeurs dans les champs maître. Les valeurs dans les champs source ne peuvent être modifiées.
Fusionner des valeurs de données et valider vos modifications fait passer la tâche au deuxième état défini dans le workflow. Le workflow défini lors de la création de la campagne détermine les états disponibles pour les différents data stewards. Cependant, une tâche ne peut être validée ou marquée comme Ready (prête) tant qu'elle contient au moins une valeur invalide.
Pourquoi et quand exécuter cette tâche
Procédure
Résultats
Les tâches approuvées passent en transition jusqu'à l'état Resolved (résolue) dans le workflow. Les tâches rejetées retournent à l'étape initiale du workflow et sont marquées comme nouvelles.
Cette page vous a-t-elle aidé ?
Si vous rencontrez des problèmes sur cette page ou dans son contenu – une faute de frappe, une étape manquante ou une erreur technique – dites-nous comment nous améliorer !